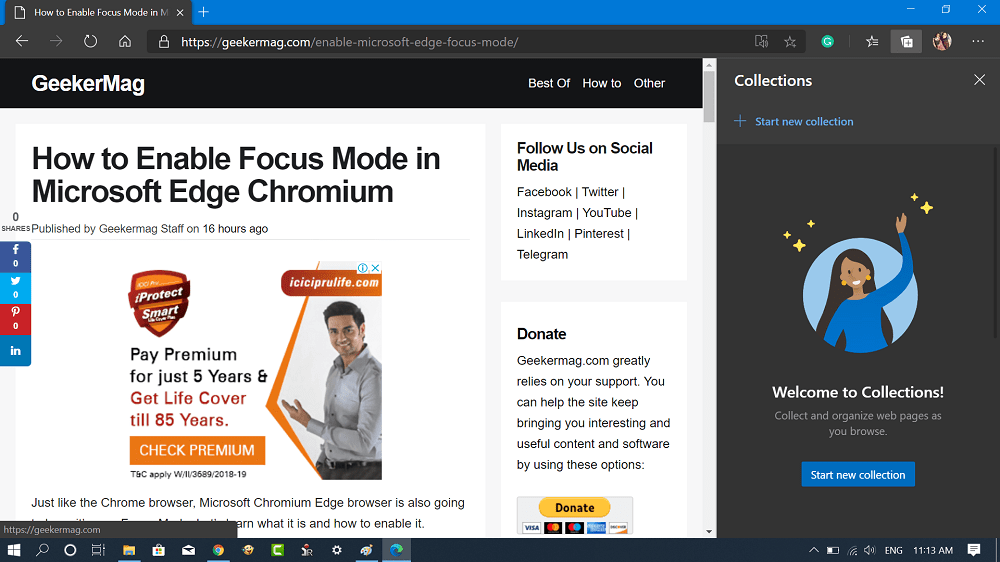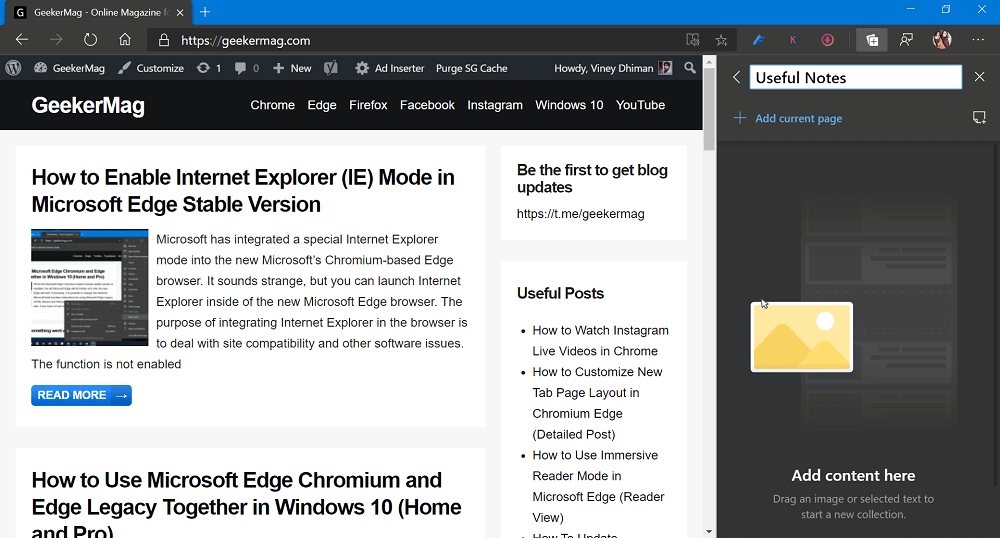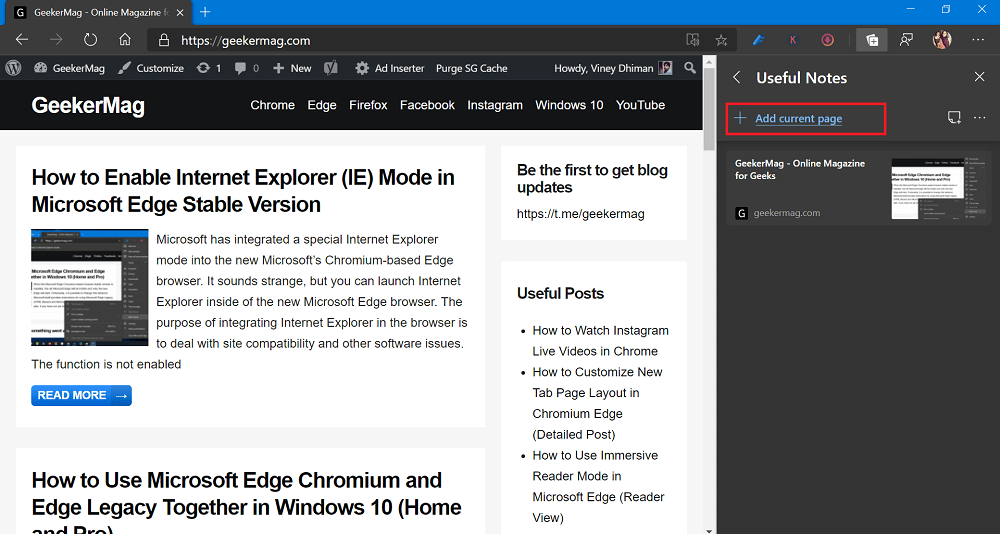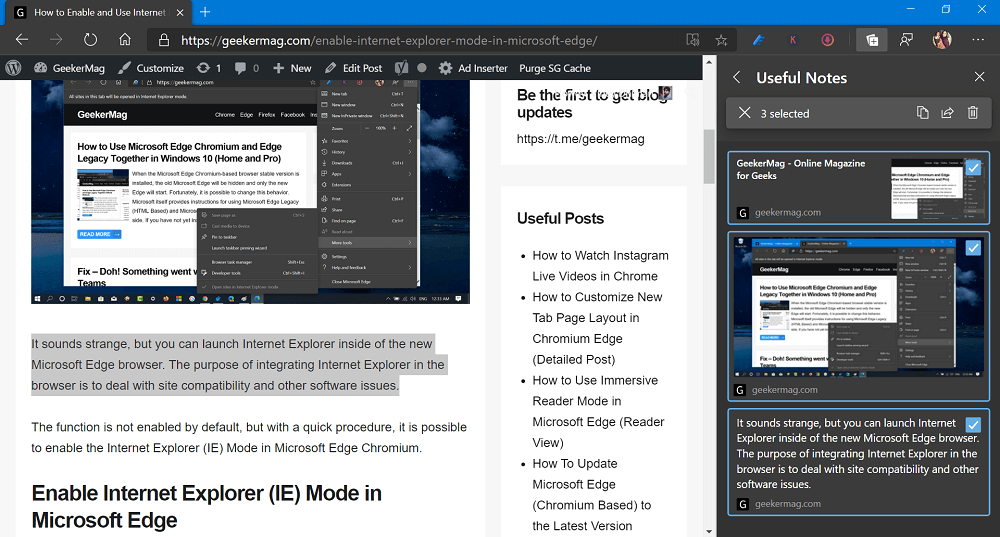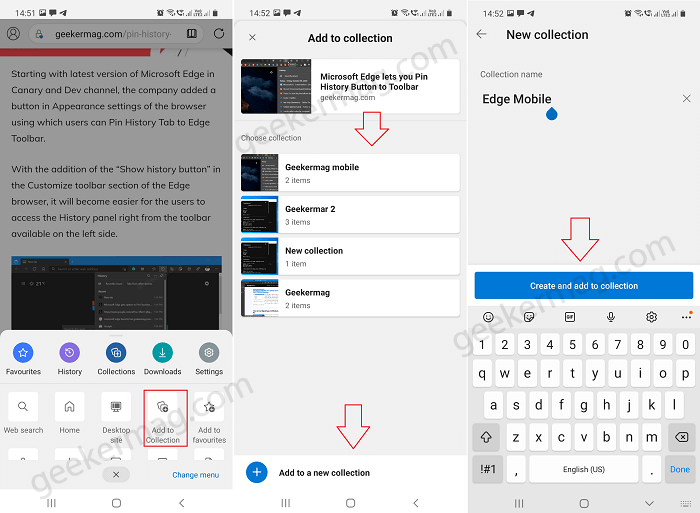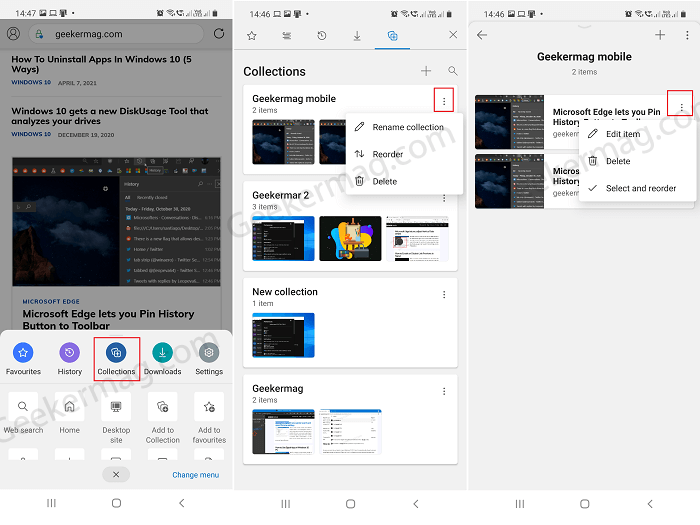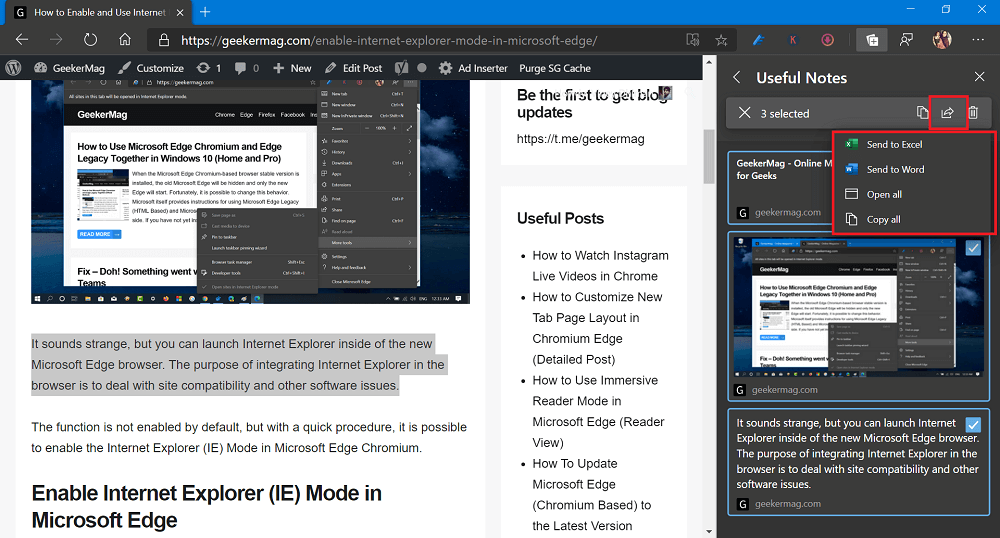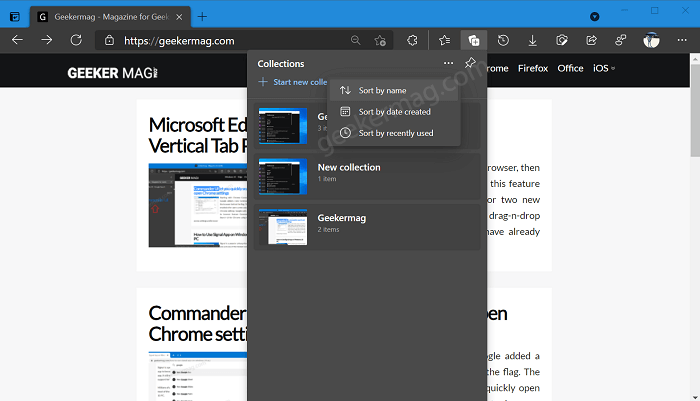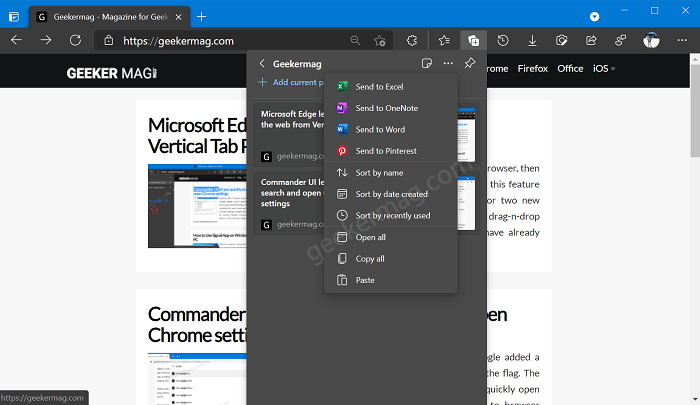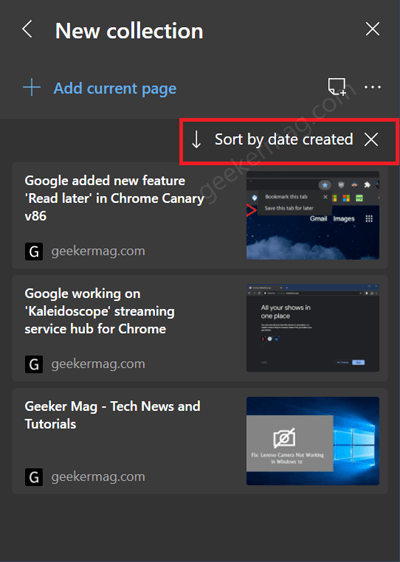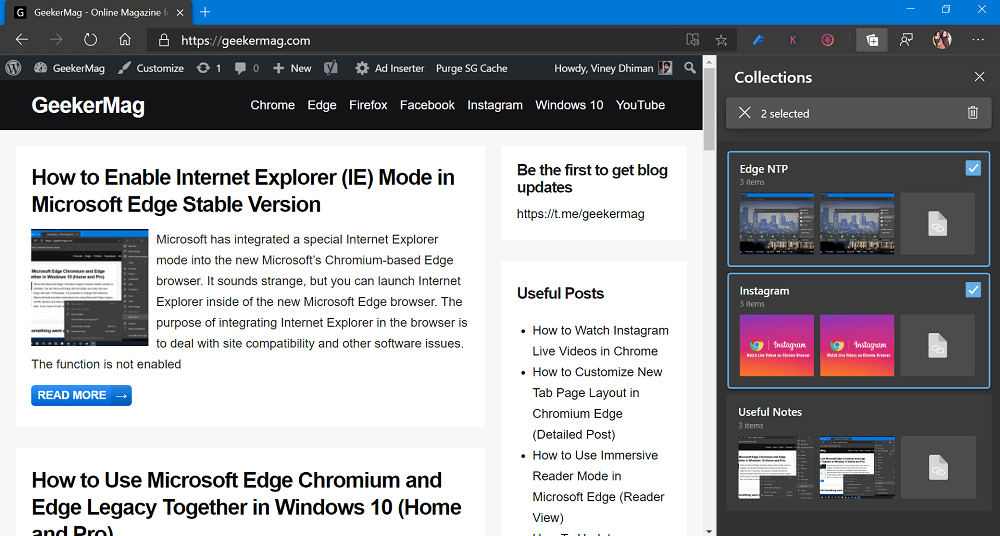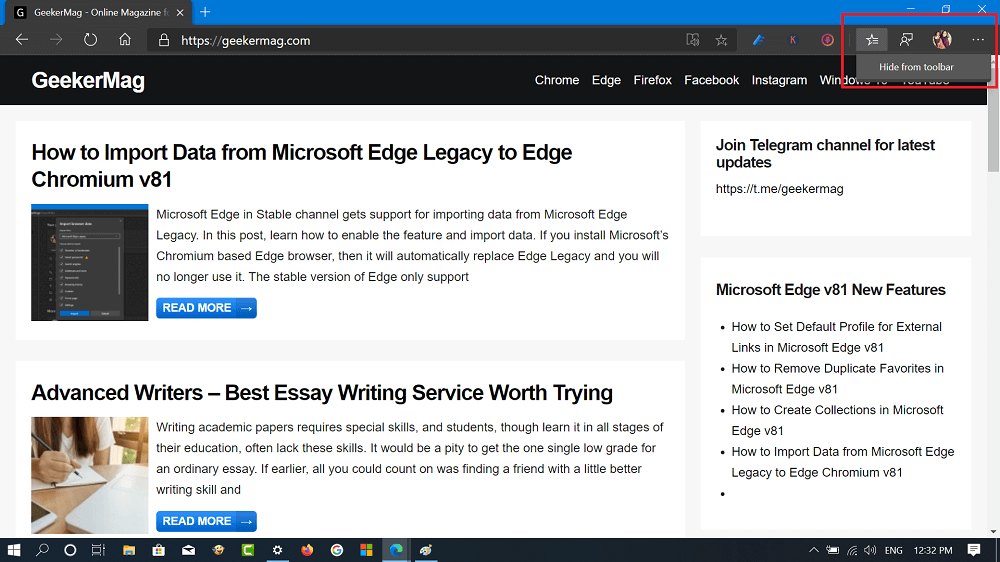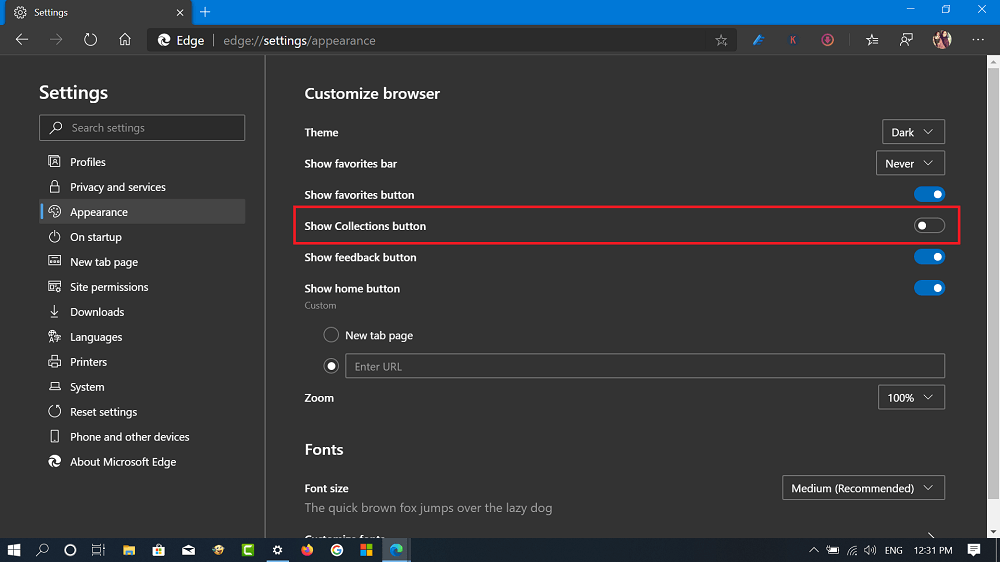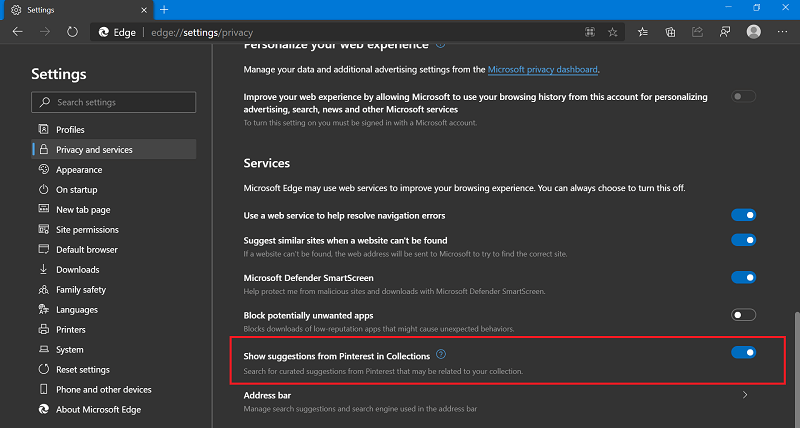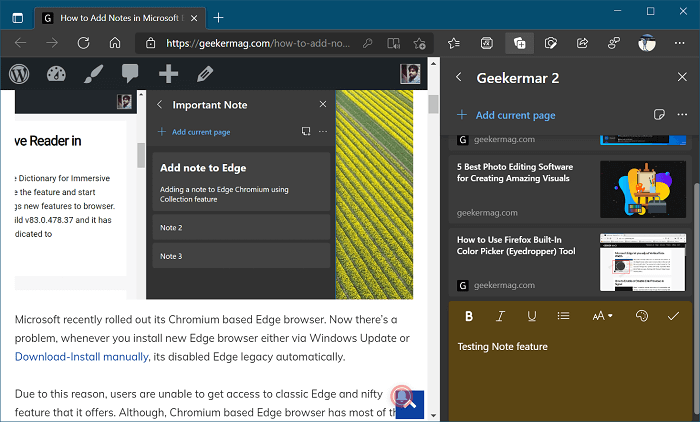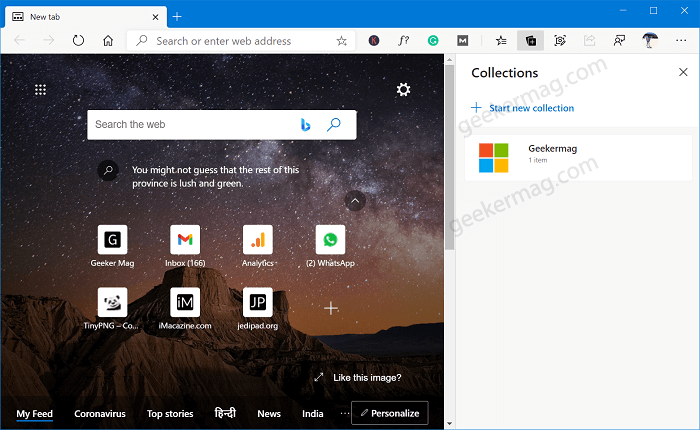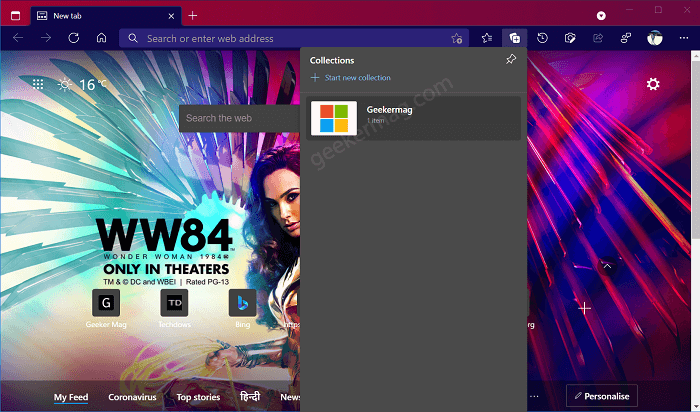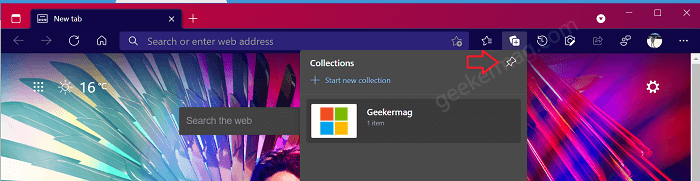Collections is a handy feature that lets users select the text, images, and multimedia elements from web pages and merge them into new actionable Collections. You can gather, organize, and share the content while surfing the web. For example, you can send each collection as an Excel file, or you can copy it or send it as an e-mail.
Create Collections in Microsoft Edge
Earlier when Microsoft released the stable version of Microsoft Edge, users have to take the help of Edge properties shortcut hack to enable the collection feature in the Edge browser. Starting with Microsoft Edge v81, the collections feature is available out of the box and users don’t have to take the help of flag “edge://flags/#edge-collections” and Shortcut hack to enable and start using the feature. Creating Collections in Chromium Edge is super easy. Once you’re on the page which you want to add into your collection, then here’s what you need to do: To try the Collections feature in Edge browser you need to update Microsoft Edge browser to latest version i.e. Edge Version 81.0.416.53 or above.
1. Using Collections Icon
Click on the “Collection icon” available on the upper right corner and then click on the Start new collections. In case you want to give your collection a name, then click on the “Start New Collection” heading or click on the button and then type the name of your choice. For Useful Notes Now click on the “Add Current page” button available on the top and bottom of the collection bar. The page will be quickly added to the collection. Alternatively, you can right click on the page and select Add to Collections > Start New Collection
2. Using the Right-Click Context Menu
You can right-click on the image, text, or hyperlink and then select “Add to Collections” and then select collections into which you want to add it. You can either add the current page in the previously created Collections or create a new one by select Start new collection.
3. Drag and Drop Content
When the Collections pane is open in your browser, drag-drop specific content into the Collections. It could be text, image, or even the hyperlink. You can use any of the methods discussed above to Create a Collection. The screenshot of the collections will appear as a Card in the Collections Pane. The Cards for the images will be more visual and larger, while when you add the full web page, it will display the most relevant content from the page.
Edit Collections in Microsoft Edge
Editing the collections is also possible. You can either add notes, rearrange the content, and remove the content. You will find the buttons for the same above the Collections card.
Use Collections in Microsoft Edge for Android and iOS
Collections feature is also available in Edge for Android and iOS. In case, you’re using Edge as the default browser, then here’s how you can create a collection: Launch Microsoft Edge and when you on the page that you want to Add in Collection, then tap the (…) icon. From More action menu, tap on “Add to Collection“. Next, you will find a list of Collections created already, tap on it and items will be added to the collection. In case, you want to create a new Collection for this item, then “Add to a new collection“. Next, give a name to the new collection and then tap on “Create and add to collection” instantly same item will be added to the new collection. To access collections, tap on the (…) icon and select Collections. Doing this will take you to a tab dedicated to Collections. From this page, you can Rename, Reorder, and Delete Collection. For that, tap the three dots icon next to each collection. Apart from that, you can do the same for items listed in each collection.
Export or Share Collections in Microsoft Edge
It is also possible to Export or Share collection, thanks for adding the appropriate button to do so. Click on the Share button. Here, you will find options to:
Send to Excel – Will open the collection into Excel fileSend to OneNote – Let you export Microsoft Edge Collections to OneNoteSend to Word – Will open the collection into Excel file into Word Document.Send to Pinterest – Add particular collection to PinterestOpen All – Will open all the content in Collection in different tabsCopy All – This will copy all the content into the clipboard which you can paste anywhere.Paste – In case, anything is copied to clipboard, then you can paste it in the collection
Sort Collections by Name, Time & Recently Used in Microsoft Edge
Sorting your workspace is the most important thing while working, right? Microsoft has also added sorting settings to Collection feature in the Edge browser will help users in saving time and make their work more efficient. In case, you want to learn how options to sort collections in Microsoft Edge works, then here’s how you can use it: Launch Microsoft Edge and then click on the Collections icon available on the toolbar. you will get a list of all the saved collections. Here, click on the Ellipse (…) icon and you will get three new options: Sort by name, Sort by Date created, and Sort by recently used. Depending on your requirement you can use particular sorting options. Above the page list, there will be an arrow, using which you can sort them in ‘ascending‘ and ‘descending‘ order. Similarly, you can sort Collections items in Edge with these three options. You need just need to open a particular collection and then click on the Ellipse (…) icon Doing this will open Sharing and more menu featuring various options including Sort by name, Sort by date created, Sort by recently used. You will find that the pages have been sorted automatically. Above the page list, there will be an arrow, using which you can sort them in ‘ascending‘ and ‘descending‘ order.
Delete Collections in Microsoft Edge
In case, you have created multiple Collections in Microsoft Edge, then you need to select particular collection by checking the box available on the upper right corner and then click Delete button. You might be interested in reading How to Hide Favorite button from Microsoft Edge Toolbar.
Show or Hide Collections Button in Microsoft Edge
With default settings, the Collection button appears on the toolbar, next to extension area. Some users who don’t want to take advantage of the Collections feature might want to hide the Collection toolbar button. Fortunately, there’s an option available in Edge settings using which you can show or hide Collections button in Edge browser with single click. Here’s how you can do that:
Method One
Right click on the Collections icon available on the toolbar and select Hide from Toolbar.
Method Two
Click on the Settings and more (…) icon and select Settings. Next, you need to switch to Appearance tab on the left panel. Now on the right side, move the slider for “Show Collections button” to OFF position.
Enable Pinterest Suggestions in Collections in Microsoft Edge
With Pinterest and Collections integration, Microsoft Chromium-based Edge browser becomes smarter. In case, you’re a fan of both Pinterest and Collections feature, then here’s you can enable the feature: Launch Microsoft Edge browser. Next, click on the Ellipse (…) icon and select Settings. Here, you need to switch to Privacy and Services tab available on the left pane. On the right side, scroll down to Services section. Move the slider for “Show suggestions from Pinterest in Collections” to the ON position. At this point, you have successfully enabled the Pinterest Suggestion feature in Microsoft Edge. Now based on Collection title, Pinterest Suggestions will start appearing at the bottom of a collection. Once you click on the suggestion, it will take you to Pinterest and show you some boards. You can add those boards to your collection. You can make a right-click and select Add to Collection from the menu.
Add Notes to Collection in Microsoft Edge
Sometimes you want to add notes to a particular Collection, right. Fortunately, there’s an option to achieve this. Here’s how you can do that: Open Particular Collection and then on the right side, you will find a ‘Add Note‘ icon, click on it. Doing this will option a text editor. Here, you can type the content and use various formatting options to make it interactive. Once done, click Save (Tick) icon to Save the Note.
Pin Collections (Disable Flyout) to Sidebar of Microsoft Edge
Starting with Microsoft Edge Canary v89.0.744.0, a minor visual change is made by developers to the Collections feature. Now it will also open in flyout instead of the right side of the browser. For a clear idea, this is how the Collection menu looks like before and after the integration of features in the Flyout menu. Regular Collection menu Flyout Collection menu Collections integration in the Flyout menu will have no effect on how to create a collection in Edge browser. In case, you’re not happy with Collection open in Flyout menu, then you can Pin Collections Button to the right side. Here’s how you can do that: Click on the Collection button on the menu, when Collection flyout opens up click on the Pin icon available on the right side. Doing this will move the collection flyout to the right side of the browser and open in the same way as it open earlier.
Where are Microsoft Edge collections stored?
Some users have a question in mind that where is Edge Collection stored locally (when sync is turned on or off). The information will make it easier to save to backup Collections in one go. Although, the Collections feature already have an Export feature using which users can export them to Word, Excel, OneNote, Pinterest, etc, one at a time. It will be great if there’s an option to choose multiple collections and export them all at the same time. There is a folder in the User Data directory, which users can use to find files they are looking for: C:\Users\viney\AppData\Local\MicrosoftEdge\User\Default\Collections, Here, you need to replace ‘viney’ with your device username. “Default” is the name of the Edge profile, by default, it’s called “Default”, but if you changed it, you will find a different folder name.
Microsoft Edge Collections vs Favorites
Collection allows users to choose the text, images, and multimedia elements from web pages and merge them into new actionable Collections. It helps in organizing content in a better way. Favorites a.k.a Bookmarks is a feature that allows users to save their favorites websites so that they can access them later. You can share collections to Pinterest, OneNote, Word, and Excel direct just by making a click. On the other hand, Favorites stays only in browser and you can export them on the platforms. So these basic things that differentiate both Collections and Favorites.
Chrome Collections like Edge
Chrome and Edge both are based on Chromium so its common that both browser share same features. Still, there’s is no Edge collections for Chrome. Google is working on the Side Panel feature for Chrome. As of writing this blog post, it hosts a Reading list, Bookmarks, and Search box. Still there’s no confirmation or document that confirms that its Chrome Collections. Collections feature look super cool and could be handy for bloggers, students, and professionals. What do you think of Collections? Will you use this feature? Let us know in the comments.