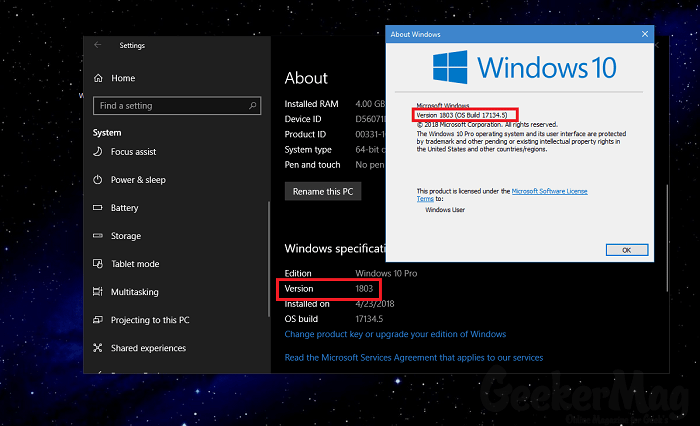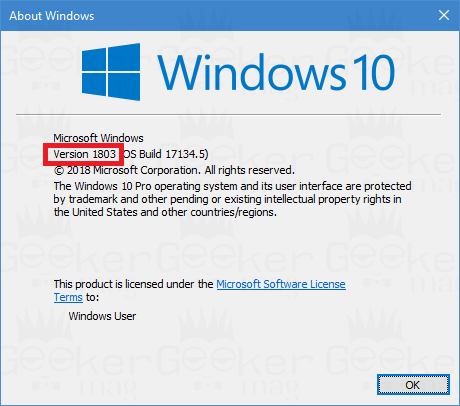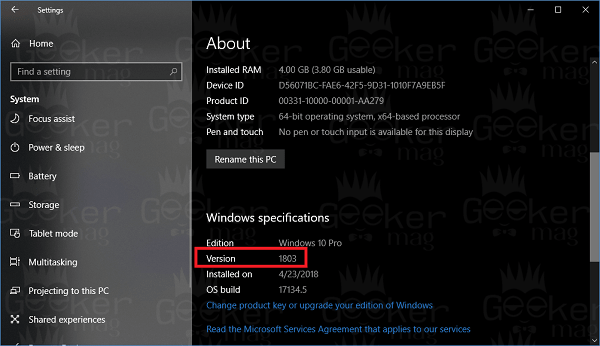Starting with Windows 10, the company entirely changed the release model of the operating system. Due to this reason lots of users want to know the version of Windows 10 they are running on their machines. Even there might be users who have upgraded their system from the current version to the latest version of Windows 10. To confirm, if the update process finish successfully they want to check the version of Windows 10.
What Version of Windows 10 Do I have?
The good thing is that there are lots of ways to find out what version of Windows 10 your machine is running. So here goes the first way:
1. Using Winver command
One of the quickest method to find out Windows 10 Version. You need to type winver in the Start menu search bar.
When the same command appears in the search result, click to run it. Instantly, the About Windows dialogue box will show you the information about Windows 10 version accompanied by Windows 10 build.
2. Using Settings App
Windows 10 Settings app has About section available under System system. There you will find all the information about your system including the Version. Here is how you can reach there: Launch Settings app -> System -> About (Left side) -> Windows Specification (Right side). Under this section, you will find out Windows 10 Version accompanied by Windows 10 Edition, Build, and Installation date.
Tip – Using both methods you can also find out Windows 10 Build. In my case, I’m running Windows 10 version 1803 (April 2018 Update), and OS Build is 17134.5 That’s it! So these are two ways which I personally used to find out what version of Windows 10 do I have. In case, you know any other method which I missed to cover in this post, then share it in the comments. What Windows 10 Build and Version you’re running?