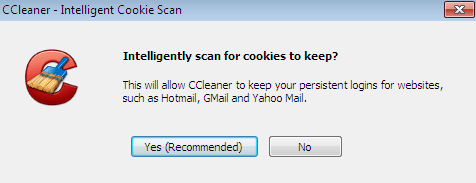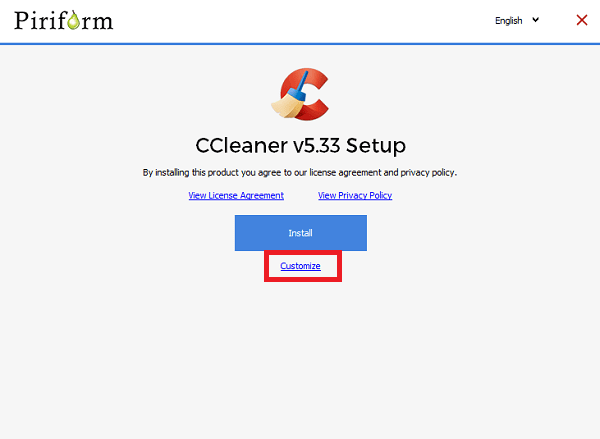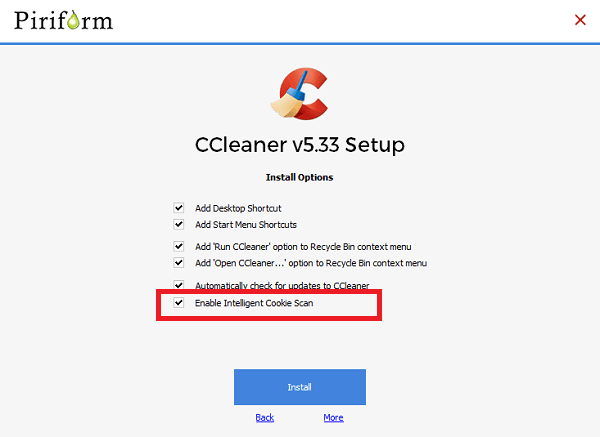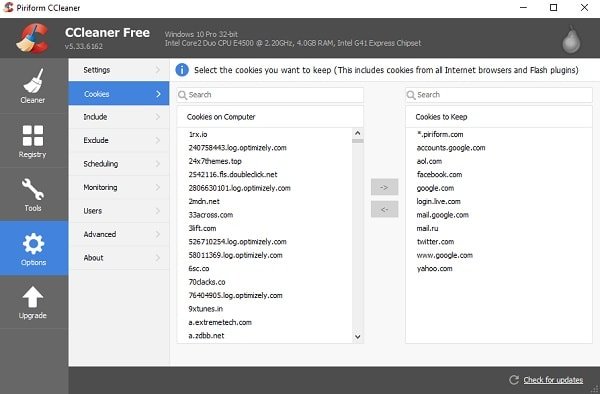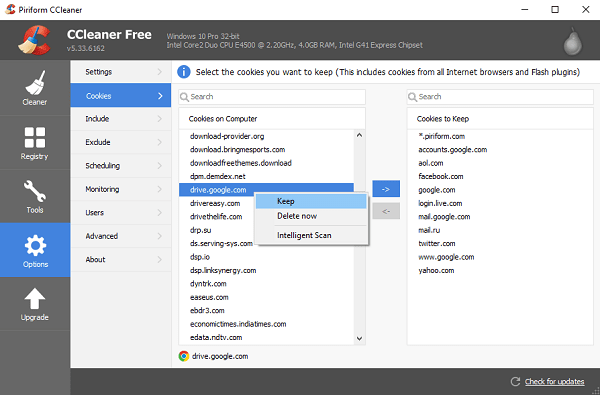CCleaner is one of the most popular PC cleaning and optimization tool available for Windows operating system. 8 out of 10 Windows users use this tool to clean for cleaning their PC. This tool is people’s choice because of useful features which other cleaning tool fails to provide. You can use CCleaner as:
Cache Cleaner Registry Cleaner Cookie Scanner Uninstall apps Manage Startup apps Browse Plugins Disk Analyzer Duplicate finder System finder Driver Wiper Delete Windows.Old folder
So these are features of the basic free version of CCleaner(download), but it has lots of other useful features which users can enjoy after upgrading to pro version of CCleaner. These features can help users in protecting their privacy and make their computer more secure and faster just by making few clicks.
CCleaner Intelligent Cookie Scan
Intelligent Cookie Scan is one of the useful features of the CCleaner and plays a vital role in the full protection of your privacy. Not all the users are aware of this CCleaner feature and why it is helpful. Let me explain you Now here Intelligent Cookie Scan of the CCleaner plays an important role. It by default delete the cookies when it runs. Lots of users want to know how to enable CCleaner Intelligent Cookie Scan.
Enable CCleaner Intelligent Cookie
In the CCleaner version older than v4.08, the users have to manually enable this feature, but in the later version, the feature is enabled by default. In later versions, after installing CCleaner the dialog appears asking you to click on the Yes button to enable this feature. Unfortunately, most of the users click on No because there were not aware of this feature.
So keeping the privacy of the users in the mind, the company decided to make this feature enabled by default. In the latest version, you can check during the installation. For that, During installation when the following screen appears,
You need to click on the Customize link. This will show you other features which CCleaner enable by default and CCleaner Intelligent Cookie Scan is one out of them The option reads “Enable Intelligent Cookie Scan“. You can check that in the following screenshot:
That means there is no need to enable this feature manually anymore. You just need to click on the Install button to complete the installation. In case, you’re not a fan of CCleaner Intelligent Cookie Scan feature, then uncheck this option.
Manage Cookies in CCleaner
When you run the CCleaner it will clear all the cookies by default, the chances are high that the similar sites replace the cookies whenever you visit them. But sometimes it’s not and maybe those websites forget about your login credentials. In case, you want to keep the cookies of the website you visit regularly, then you need:
Head over to Application tab in CCleaner and uncheck box next Cookies for Chrome, Firefox, and other browsers. Do the same for Edge browser in the Windows tab. You can also manage cookies by navigating to Cleaner -> Options -> Cookies. The following screen will come:
Here you will find out the complete list of cookies it deletes when you run it. In case, you have enabled the CCleaner Intelligent Cookie Scan, then it will delete cookies from the website listed under “Cookies on Computer“, and keep the cookies listed under “Cookies to Keep“. In case, you want to keep the cookies from your favorite website, then you can search the cookies for a particular website. When it appears in the search result select it and click on Forward arrow.
Alternatively, you can make right click on the particular cookie and select Keep from the context menu. That’s It! I hope you find my article about CCleaner Intelligent Cookie Scan useful. Let me know your thoughts in the comments.