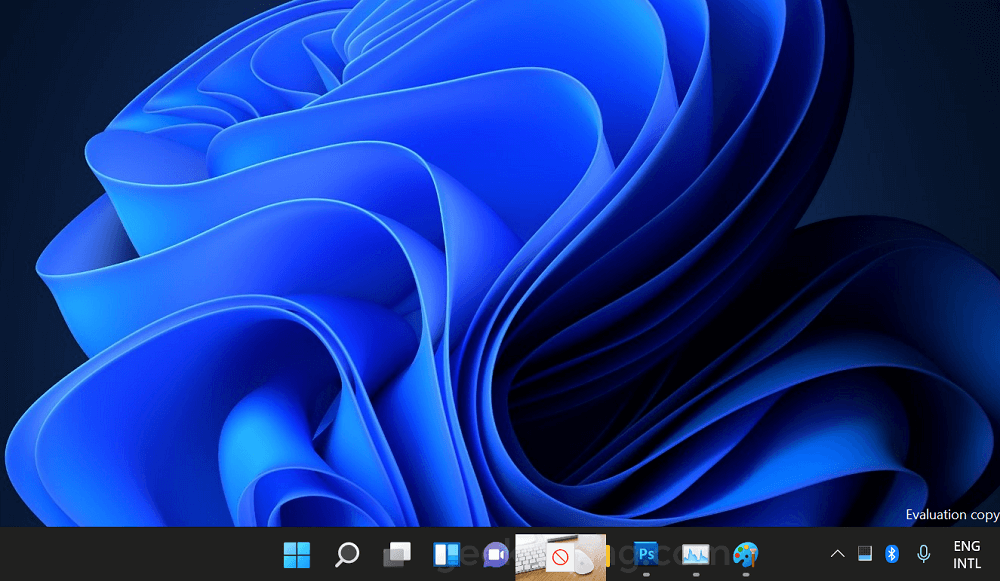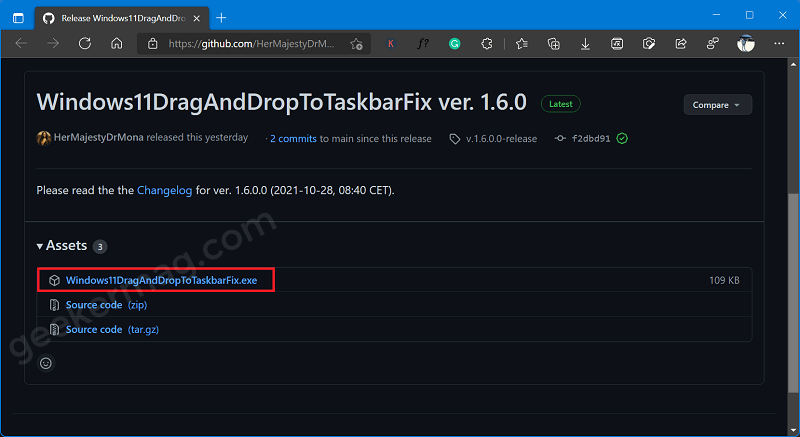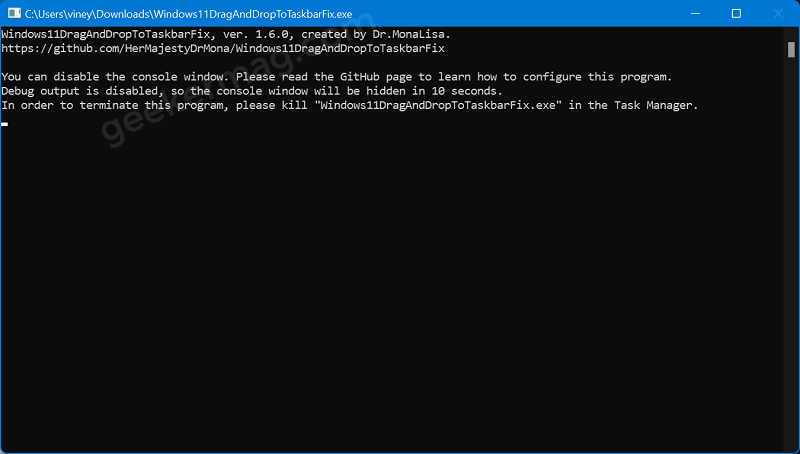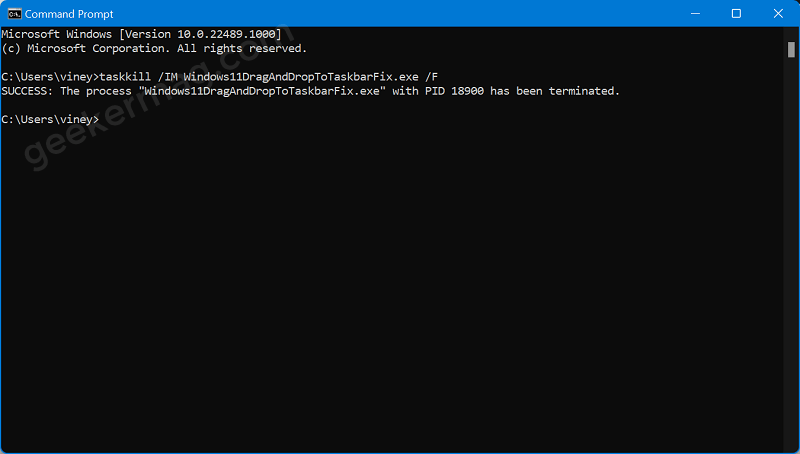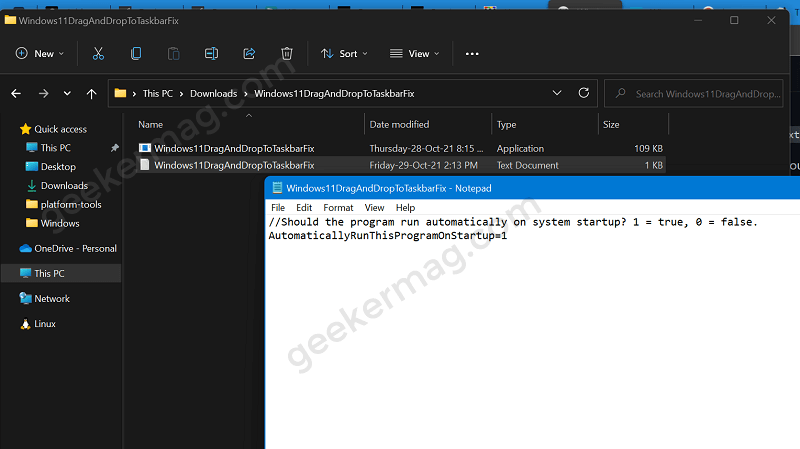What changes in Windows 11 Taskbar is that app icons are aligned to the center, although it’s possible for users to change app icon alignment and there are lots of changes that you might have noticed after upgrading to Windows 11. The majority of users reported that Drag and Drop files to Taskbar functionality is not working. The same feature works flawlessly in Windows 10 and earlier versions of Windows OS. What actually happens, when users try to drag and drop files on the Taskbar and an alert icon appears on that block file from dropping and as a result stops the action. When Windows 11 was available in the Insider channel, it was common and the majority of users were hoping that the company will fix this when the stable build is released. According to Microsoft, it’s not a bug but the functionality is unavailable in Windows 11. Although, they have been receiving lots of feedback from users to restore Drag and Drop functionality in Windows 11. Microsoft has already started testing the same functionality with users but in Insider builds. And it is possible that the drag-drop feature will be available in Windows 11 soon.
How to Enable Drag-n-drop Files to Taskbar in Windows 11
As of now, the truth is that drag and drop files to Windows 11 taskbar is not working. In case, you can’t wait for Microsoft to add this functionality and want to use it right away, then there’s a third-party tool available to enable this functionality. Let’s learn how to do that: Download Windows11DragAndDropToTaskbarFix using this link from Github. While downloading the app it is possible that you get a warning that it’s not safe. We have already tested it and works flawlessly. The final decision is yours, whether you want to continue or not. Double-click to run the executable file. Instantly console window will open up, the same will close automatically after a few seconds. Note – In case, console window fails to open and gives you an error message that missing vcruntime140_1.dll file. In this situation, download-install vc_redist.x64.exe from the C++ runtime from Microsoft. This confirms that Drag and Drop files to Taskbar functionality is enabled. And you can start using it. You won’t find applications on the desktop as well as on the desktop, and in the notification area of Windows 11. At any point, you want to exit or turn off drag-drop files to taskbar functionality, then you need to launch a Command prompt and execute this: taskkill /IM Windows11DragAndDropToTaskbarFix.exe /F and hit enter. Customize Drag-Drop to Taskbar functionality There’s a possibility of customizing the same program using a text file. If you’re interested, then here’s how you can do that: Create a new folder with the name of your choice. Place the same Windows11DragAndDropToTaskbarFix.exe file in the folder that you have created. Now create a new text file and name it Windows11DragAndDropToTaskbarFix.txt Depending on your choice, you can tweak the tool. Head over to this page and copy-paste one of your choices. We want the program to run automatically on system startup. For that, copy-paste this: AutomaticallyRunThisProgramOnStartup=1in notepad file. To Disable = 0 and Enable = 1 Once done, save the file, and from now onwards whenever you run the program it will run automatically on the start. Following the same procedure, you can weak the tool as per your choice. The only problem with this tool is waning icon still appears even when the drag-drop file to taskbar functionality is enabled. Although we’re ok with that and we presume you too. Why don’t you try this tool and let us know if you find Windows11DragAndDropToTaskbarFix 1DragAndDrop useful? Let us know your opinion in the comments.