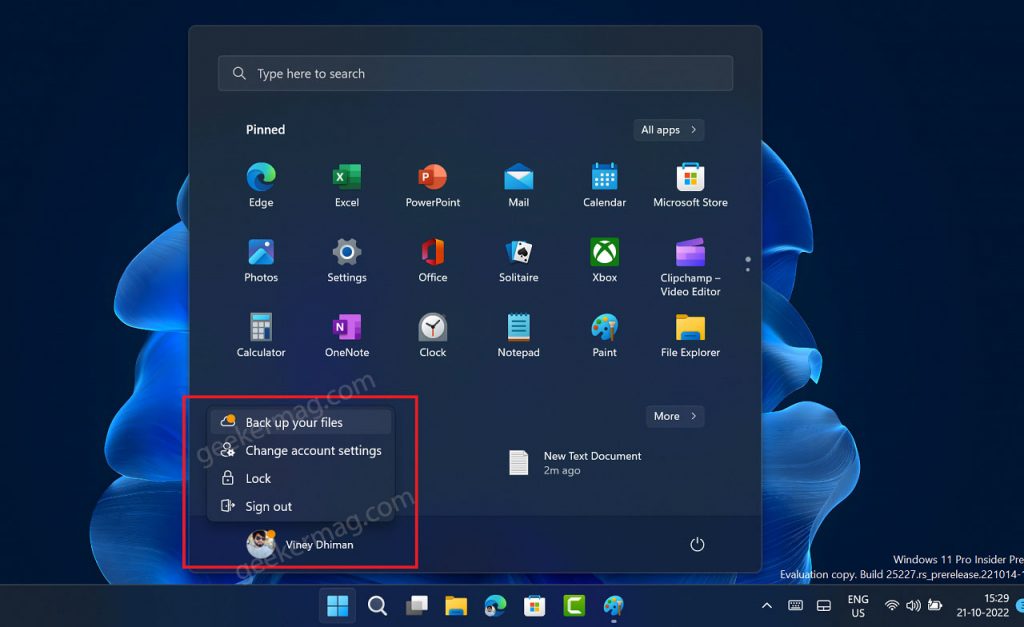So how it works? Whenever particular settings or Windows OS require your attention, the orange dot will appear on the Profile picture icon available on the Start menu. Further, if you click on the Profile icon, the context menu will show you what action you need to take. In my case, it shows me the entry “back up your files”, clicking on it opens One Drive dialog, and suggests me to log in using OneDrive credentials and back up files there.
How to Enable Start Menu Badges in Windows 11 build 25227
Out of the box, the Start menu badge feature is hidden in Windows 11 build 25227, and you need to enable it manually. Fortunately, you can enable it using ViveTool. Here’s how you can do that: Download and set up ViveTool on your Windows 11 PC. Launch the Command prompt with admin rights. For that, click on the Search icon and type CMD, when it Command prompt appears in the search results click to open it. Here, you need to copy-paste this command: c:\vivetool\vivetool.exe /enable /id:36435151 and hit enter. Once you get the message successfully set feature configuration for all commands, you need to reboot your computer to apply the changes. Now you can start using the Start menu badges feature in Windows 11. That’s all about this blog post. Why don’t you give it a try and let us know in the comments, what action the Start menu badges feature suggests you?