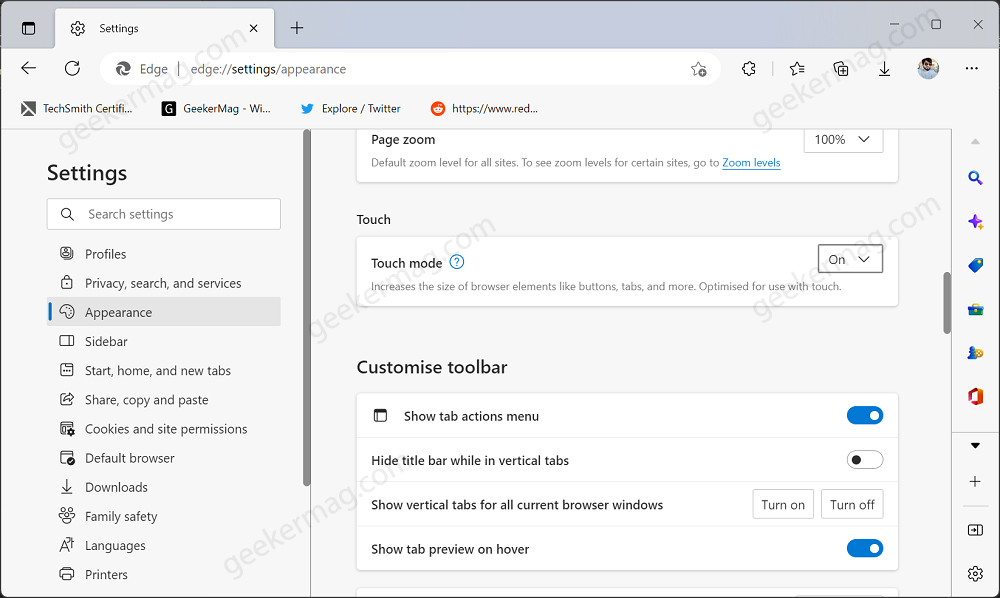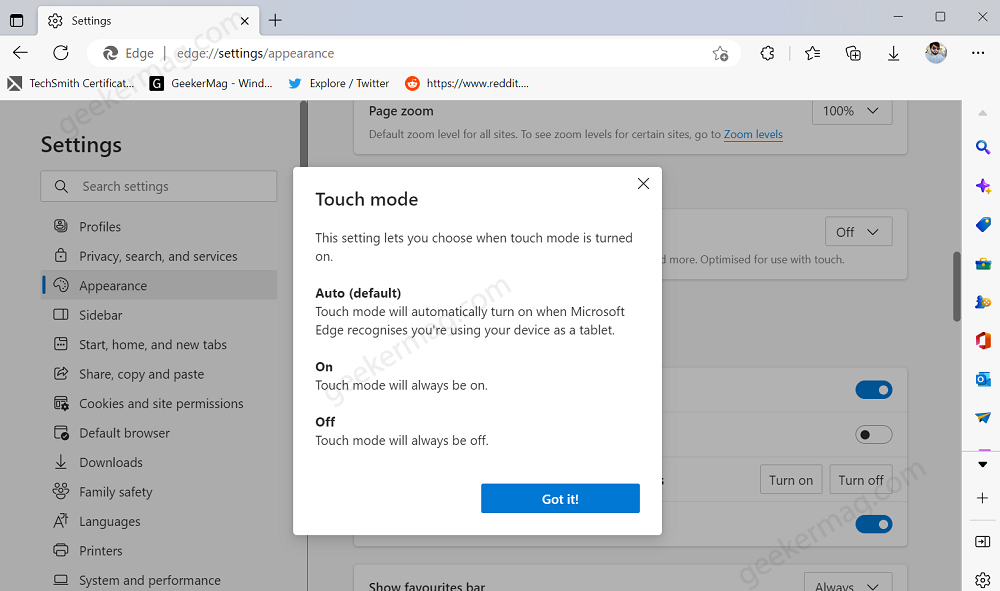Touch Mode in Edge offers a User-Interface optimized for touch-based 2-in-1 devices and tablets. The feature when enabled will increase the size of various browser elements like tabs, buttons, and even more. As a result, offer a UI that is optimized for use with touch. In the following screenshot, you can clearly see what happens after you enable Touch mode in the Edge browser:
How to Enable Tablet Optimized UI (Touch Mode) in Microsoft Edge
In case, you can’t way to try Edge Touch Mode, then here’s how you can enable it: Launch the Microsoft Edge browser. Click on the (…) icon in the upper right corner and select Settings. In the Settings menu switch to Appearance. In the Appearance settings page, you will find a new section Touch under which you will find the new option “Touch mode“. Using the drop-down, select ON/OFF to enable or disable touch mode. If you select Auto, Touch mode will automatically turn ON when Microsoft Edge recognizes you’re using a tablet as a device. In case, you’re not seeing Touch mode on the Appearance settings page, then don’t fret. Microsoft is testing this option with limited users at the moment. What is your opinion about Microsoft testing Touch mode for the Edge browser? Are you excited about this? Let us know in the comments. Credit goes to leopeva