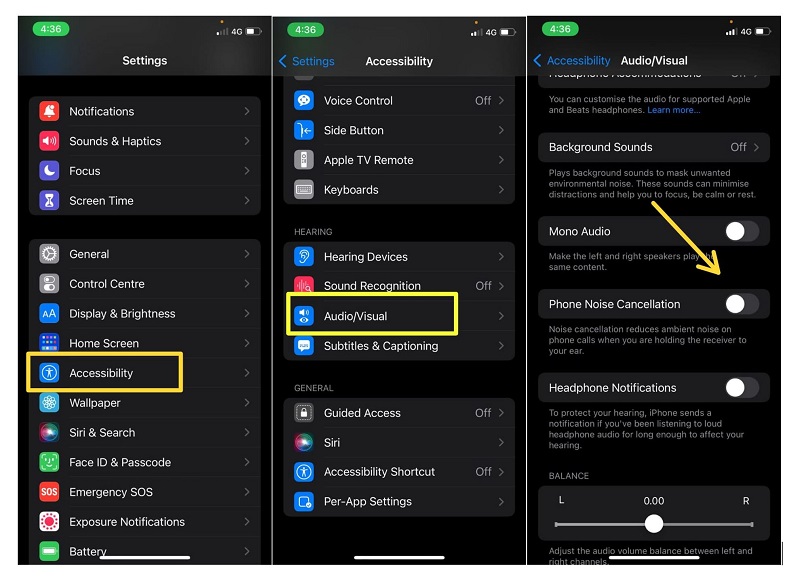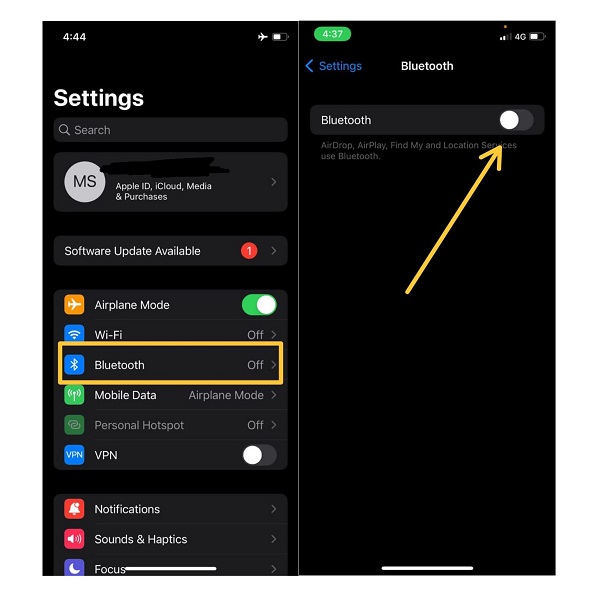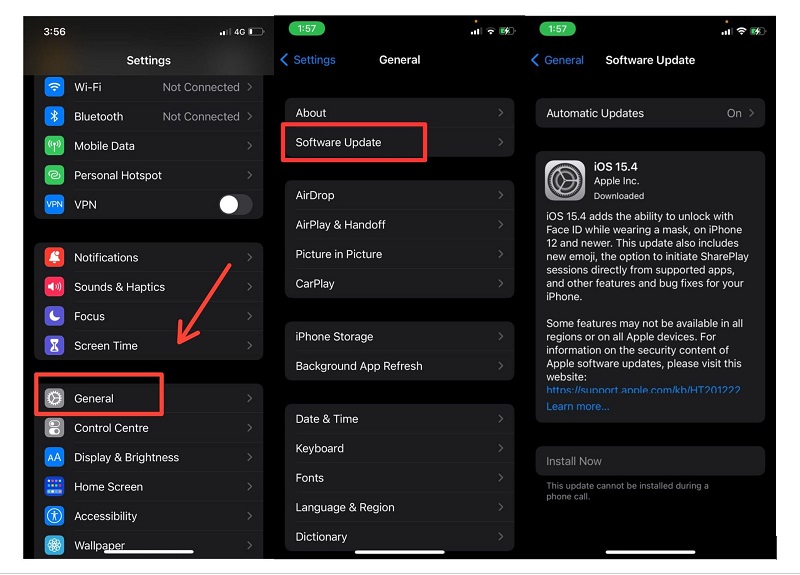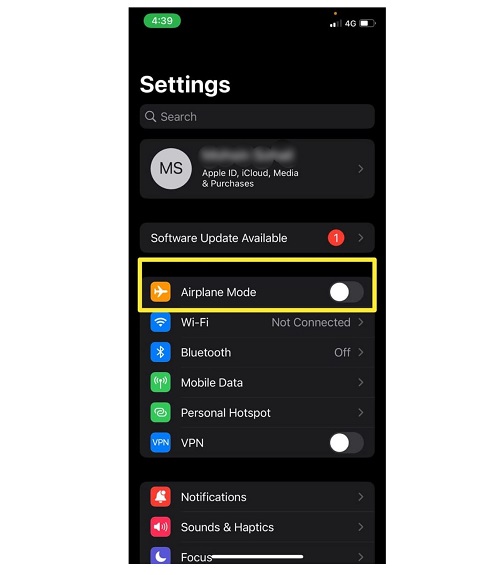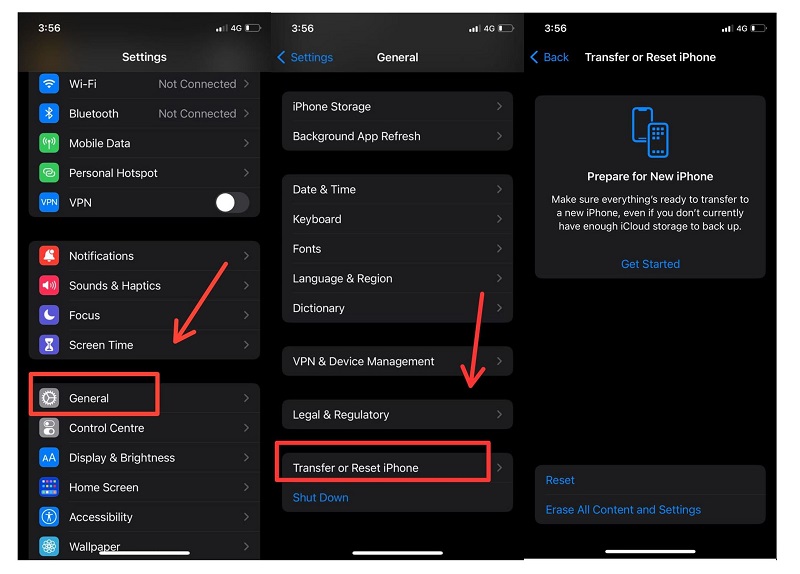Disable iPhone noise cancelling
Noise cancellation reduces background noise when talking on the phone. Still, some people were unsatisfied. Follow these steps to deactivate it:
Click Setting from the main menu Visit Accessibility Select the Audio/Video option Disable Phone Noise Cancellation Turn off Bluetooth
Turn off the Bluetooth
Interference may also occur because of your headset and phone speaker. To be sure that is not the case, disable Bluetooth:
Click on the Settings. Now select Bluetooth from the menu.
Then click on the Turn OFF Bluetooth option.
Try restarting the phone.
If the issue is software-related, a reboot may assist. Reboot your iPhone as follows:
Hold the Volume Up and down buttons at the same time. Click on the Power off option. Slide the Power off to the right.
Update your iOS if necessary
Having your iPhone updated might help you overcome minor software difficulties, like iPhone distorted sound on calls. Follow these steps to upgrade your system.
Assure that your iPhone is charged and linked to WiFi. Click the Setting from the main menu. Select General. Now choose updated software. Tap “Download & Install” if an update is available.
Use WiFi calling
WiFi Calling may also be used to enhance voice quality.
Click Settings. Select WiFi Calling. Slide to option to green.
It will appear in the upper right corner of your iPhone as “WiFi Call“.
Turn AirPlane Mode ON and OFF
All connectivity on the phone, including cellular, Bluetooth, and WiFi, will be disconnected and reconnected by turning the AirPlane mode off and on.
Click on “Airplane Mode” in the “Settings” app. Take a few seconds, then switch AirPlane Mode back on.
When Airplane Mode is on, the iPhone’s Bluetooth, cellular, and WiFi radios are all switched off, making it impossible to conduct or receive phone calls. Disable Airplane Mode now, before you forget!
Reset Network Settings
Resetting your phone’s network settings frequently helps. How to Reset iPhone Network Settings:
Open Settings and choose General. Tap “Transfer or Reset” iPhone. Reset the network setting. Enter your password to reset your network settings. The iPhone will reset its network settings.
Make use of a Noise Cancellation Function
When using any iPhone 12 or earlier, there is a function that improves call quality. When you’re talking on the phone and have the receiver close to your ear, Phone Noise Cancellation lowers background noise. However, this may have the opposite impact on your call’s audio quality. It was enabled by default on iPhone 12 and prior but could be disabled in the Accessibility settings.
Select Settings. Click on Accessibility. Select Audio/Visual from the menu. Turn on or off the phone’s noise-cancelling feature.
There are a variety of reasons why you would wish to enable or disable the functionality. When talking to individuals in loud environments, noise cancellation may be helpful. However, some people may find it confusing due to the pressure it puts on their ears. So it’s probable that you can disable it.
Contact Apple Customer Support
If the above-given solutions did not help in fixing iPhone distorted sound on calls, Get in contact with the company. A free repair should be provided as long as your phone is still protected by Apple’s one-year warranty guarantee. It doesn’t matter whether you have to replace the defective hardware components in the iPhone 12 or 11. Otherwise, they’ll just give you a brand-new phone.
Conclusion
Even though you’d expect Apple products to have the highest call quality, you’ll be shocked by iPhone’s distorted sound on calls. There are a number of aspects that contribute to the overall quality and ease with which you may make a phone conversation, and one of the most important is the earpiece’s position in relation to the user’s ear canal. The following were some suggestions we have for your query of “how to improve call quality on iPhone”. One of these fixes should have restored your iPhone’s excellent in-call audio quality.