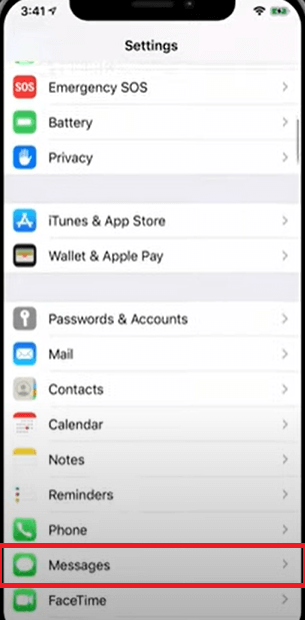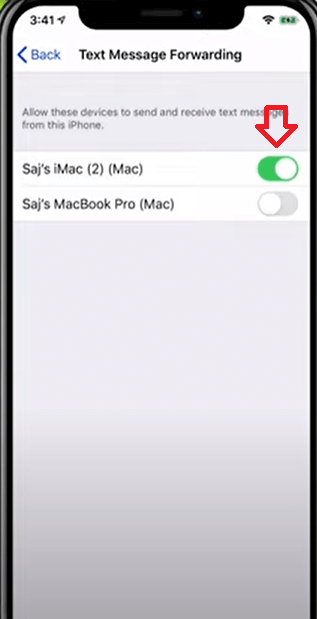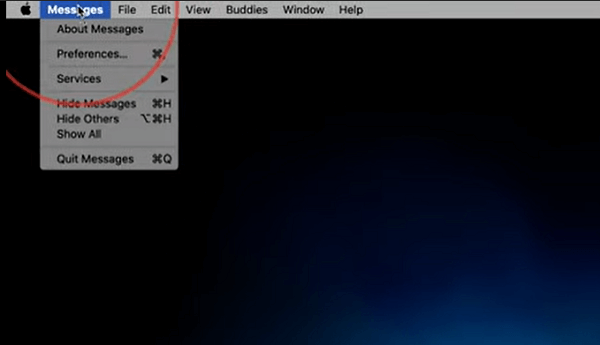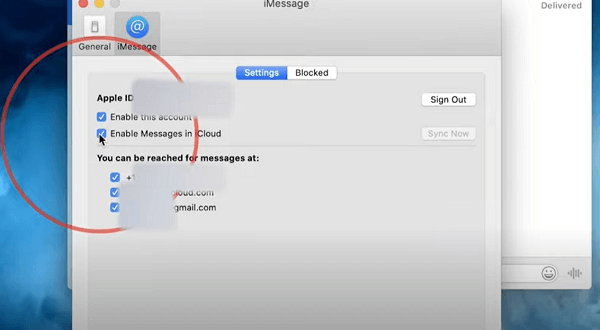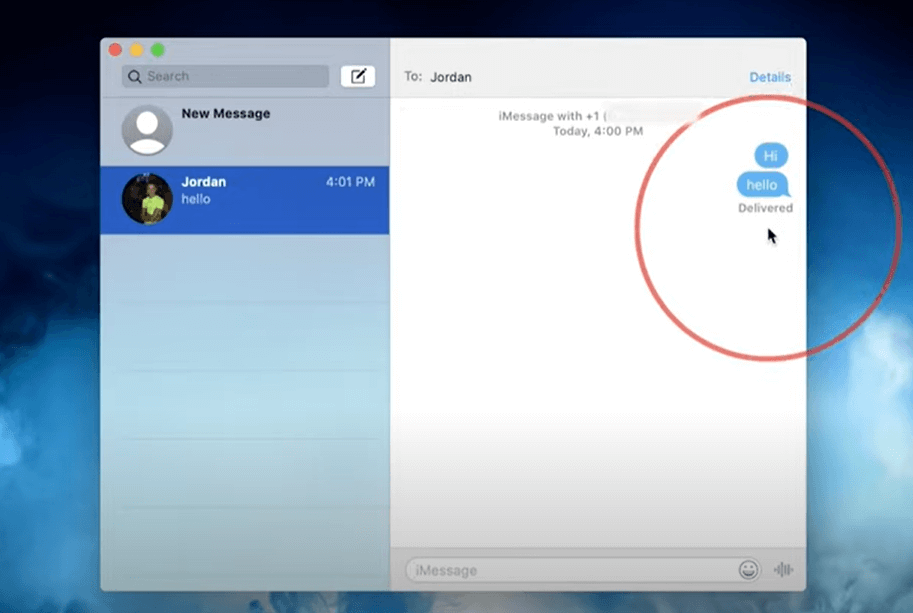Do, you know how to sync iPhone messages to Mac? If yes, then it’s great, but if you don’t know or you’re unable to sync messages to Mac then don’t worry, we share steps on how to set it up in the right way.
How to Sync iPhone Messages to Mac
Usually, this happens, when you have done a mistake while setting up the iMessage. In this blog post, we will share with you a step-by-step guide, so everyone can understand it easily. So, let’s get started and sync iPhone Messages to Mac. The post is divided into two sections, first, we will set up the iPhone and then Mac.
Setup iPhone
Open Settings on your iPhone. Scroll down and look for the Messages app and open it. Here, you need to make sure iMessage is turned ON. On the same screen, you will see an option of Text Message Forwarding, tap on it. Next, you will see a list of all the devices that you have added already. Here, you need to make sure that the slider is turned on for the device on which you want to send and receive messages. If it is not, then turn on the slider of the device. From now onwards, all of your iPhone messages will appear on your Mac device.
Setup Mac
Open the Messages app from the Dock available at the bottom of the screens. If you can’t find it there, then click on Launchpad and open the Messages app. Now, it will ask you to enter your Apple ID and password, enter the same ID password you use on your iPhone. Click on the Next and this will launch iMessage app on your Mac. Here, on the upper left corner of the screen, click on Messages and then select Preferences from the menu. Doing this will instantly open a new window that will appear where you must switch to the iMessage tab. Here, go to the “You can be reached for messages at” section, and check whether your iPhone is checked or not. Addition Tip – If you want to sync your old messages to Mac that are available in iCloud, then it’s also possible. Follow the below step: On your Mac, click on the Message menu > Preferences > General > iMessage. Here, you need to check the box for “Enable Messages in iCloud“. Congratulations, everything is activated on iPhone and Mac. This is how you can Sync iPhone Messages to your Mac. In case, you have any query related to steps discussed above, then feel free to ask us in the comments.