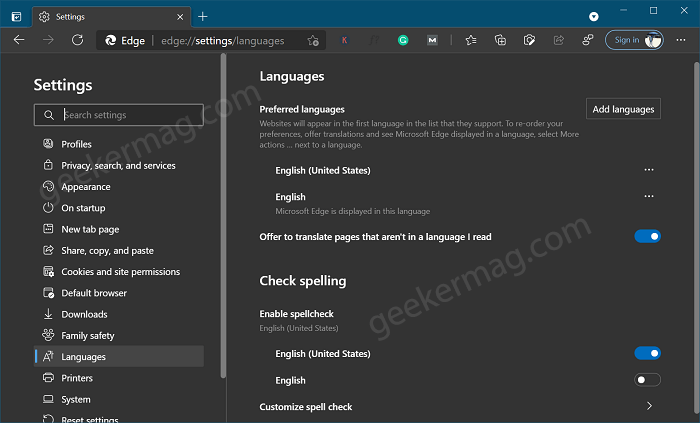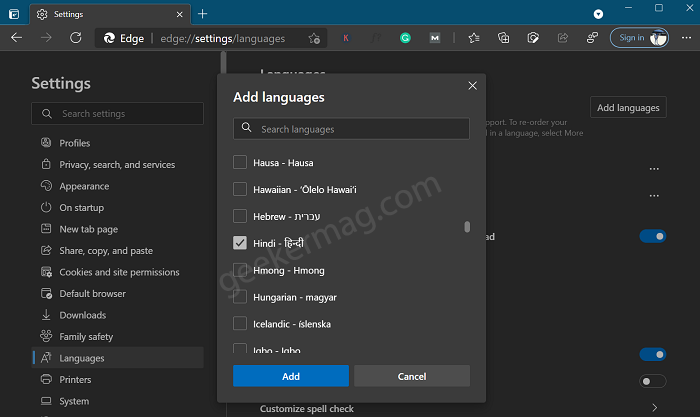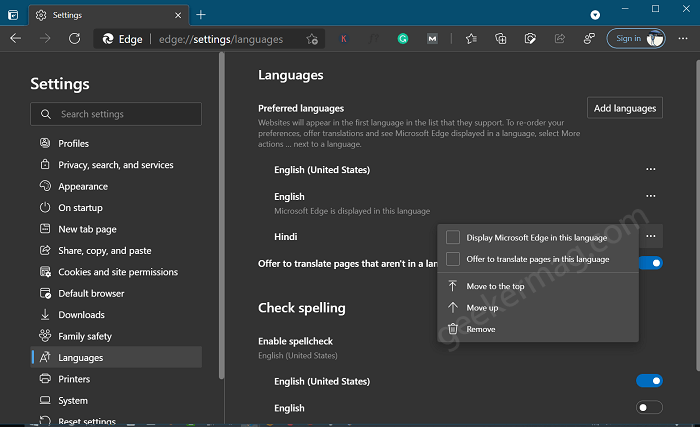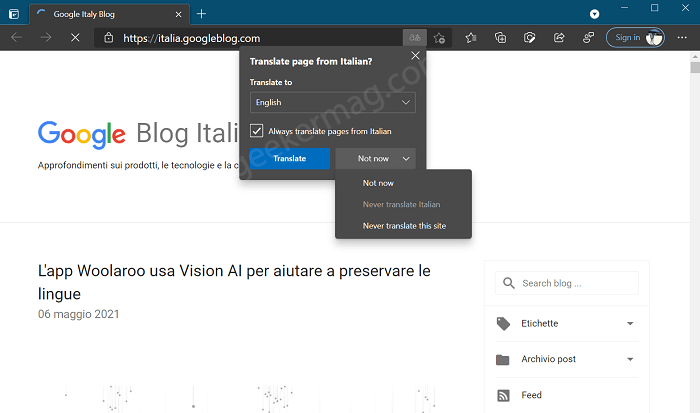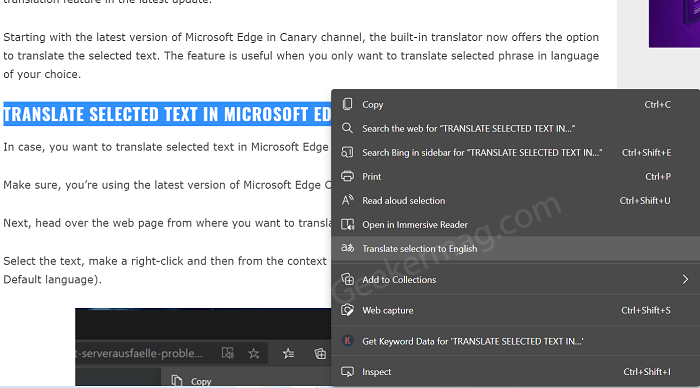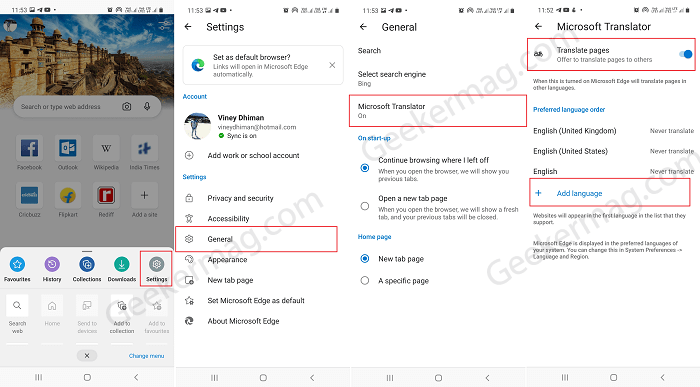Previously users have to take help of Microsoft Edge Translate (edge://flags/#edge-translate) flag to enable the translation feature. But in the stable version of Edge browser, the feature is available natively. It means you don’t have to enable it manually. When you open a website in a different language, the browser shows a quick dialog box that let you translate the text into your preferred language. Apart from this, you can also choose always to render web pages into a specific language. Microsoft Language Translator feature works similar to the classic extension, but this time you don’t have to download it separately.
Enable or Disable Language Translate feature in Microsoft Edge
The translation feature is active by default; you can disable or enable it by following these simple steps:
- Launch Microsoft Edge on your computer.
- Click on the ‘Settings and more‘ (…) icon available on the upper-right corner from the menu to select Settings.
- On the left pane, switch to the Languages tab. On the right pane, you will find an entry that reads “Offer to translate pages that aren’t in a language you read.“ Here, on the Microsoft Edge settings page, you can also set your preferred language in which you want to translate the web page automatically. For that, click on the Add language button, and from the list of languages, select the one of your choices. The language will be added under the Language section. You can also click the More action (…) icon to available next to the language. A quick dialog box will option and using the options available you either set the language priority, move it up or down, or from it from the list. When you open a web page in a different language. Here’s how the Edge Translation feature will offer a Translate page dialog box: Once the Language translation feature is enabled users can translate selected text in the Microsoft Edge browser. Next, head over the web page from where you want to translate the selected text. Select the text, make a right-click, and then from the context menu select Translation selection to English (or Default language). Doing this will instantly translate the selected text to the browser default language. You can check this gif to see the feature in action.
Language Translation in Edge for Android
Apart from that, the company has recently added a Language translate feature in the Edge Canary build 92.0.888.0. Here’s how you can do that: Launch Edge browser, then tap on (…) available at the bottom and from the menu select Settings. Next, you need to tap General > Microsoft Translator. Here, you will find similar options as available in Edge for PC using which you can, Turn ON/OFF Translate Page option, Change Preferred Language order, and Add language. What are your thoughts about the Microsoft Translator native integration with Microsoft Edge Chromium? We would love to hear from you.
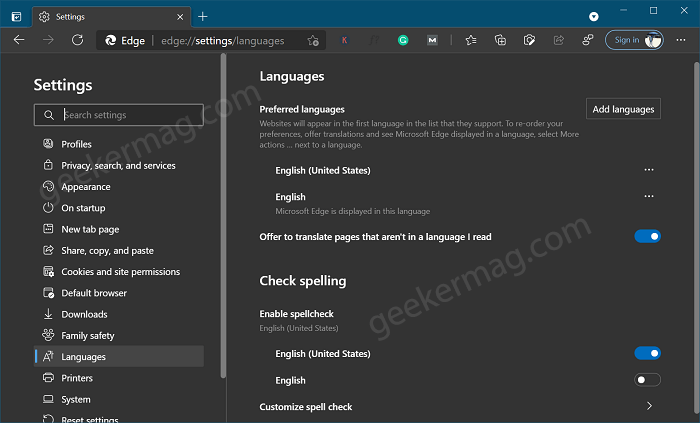
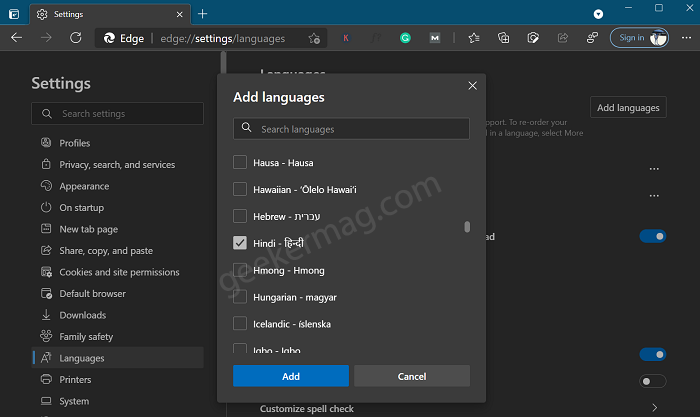
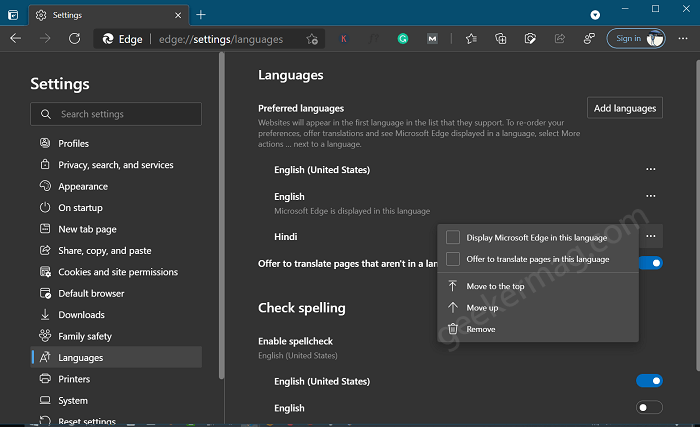
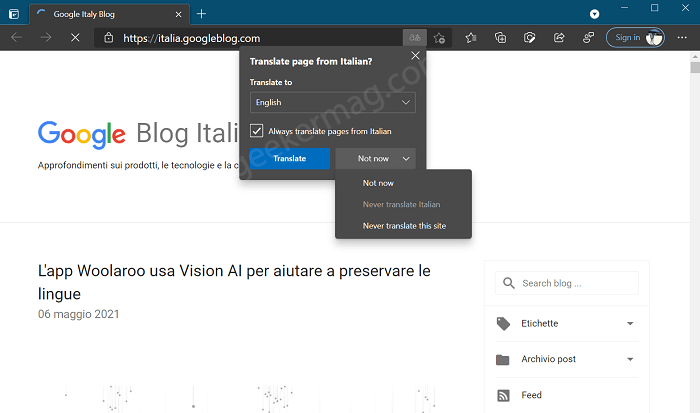
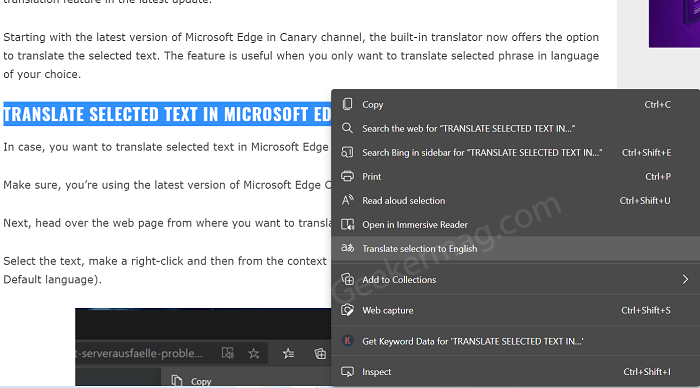
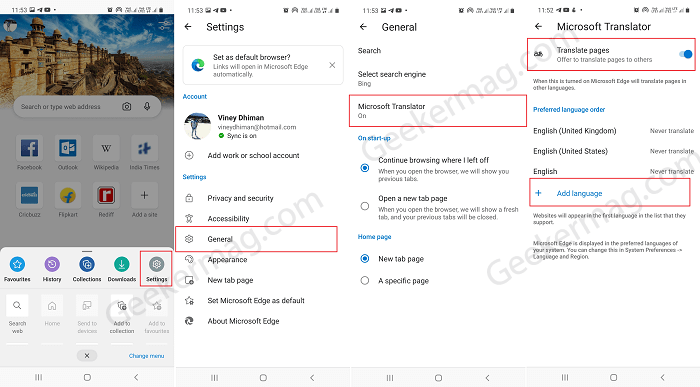
title: “How To Translate Web Page In Microsoft Edge Using Translation Feature” ShowToc: true date: “2022-12-12” author: “Elizabeth Lee”
Previously users have to take help of Microsoft Edge Translate (edge://flags/#edge-translate) flag to enable the translation feature. But in the stable version of Edge browser, the feature is available natively. It means you don’t have to enable it manually. When you open a website in a different language, the browser shows a quick dialog box that let you translate the text into your preferred language. Apart from this, you can also choose always to render web pages into a specific language. Microsoft Language Translator feature works similar to the classic extension, but this time you don’t have to download it separately.
Enable or Disable Language Translate feature in Microsoft Edge
The translation feature is active by default; you can disable or enable it by following these simple steps:
- Launch Microsoft Edge on your computer.
- Click on the ‘Settings and more‘ (…) icon available on the upper-right corner from the menu to select Settings.
- On the left pane, switch to the Languages tab. On the right pane, you will find an entry that reads “Offer to translate pages that aren’t in a language you read.“ Here, on the Microsoft Edge settings page, you can also set your preferred language in which you want to translate the web page automatically. For that, click on the Add language button, and from the list of languages, select the one of your choices. The language will be added under the Language section. You can also click the More action (…) icon to available next to the language. A quick dialog box will option and using the options available you either set the language priority, move it up or down, or from it from the list. When you open a web page in a different language. Here’s how the Edge Translation feature will offer a Translate page dialog box: Once the Language translation feature is enabled users can translate selected text in the Microsoft Edge browser. Next, head over the web page from where you want to translate the selected text. Select the text, make a right-click, and then from the context menu select Translation selection to English (or Default language). Doing this will instantly translate the selected text to the browser default language. You can check this gif to see the feature in action.
Language Translation in Edge for Android
Apart from that, the company has recently added a Language translate feature in the Edge Canary build 92.0.888.0. Here’s how you can do that: Launch Edge browser, then tap on (…) available at the bottom and from the menu select Settings. Next, you need to tap General > Microsoft Translator. Here, you will find similar options as available in Edge for PC using which you can, Turn ON/OFF Translate Page option, Change Preferred Language order, and Add language. What are your thoughts about the Microsoft Translator native integration with Microsoft Edge Chromium? We would love to hear from you.