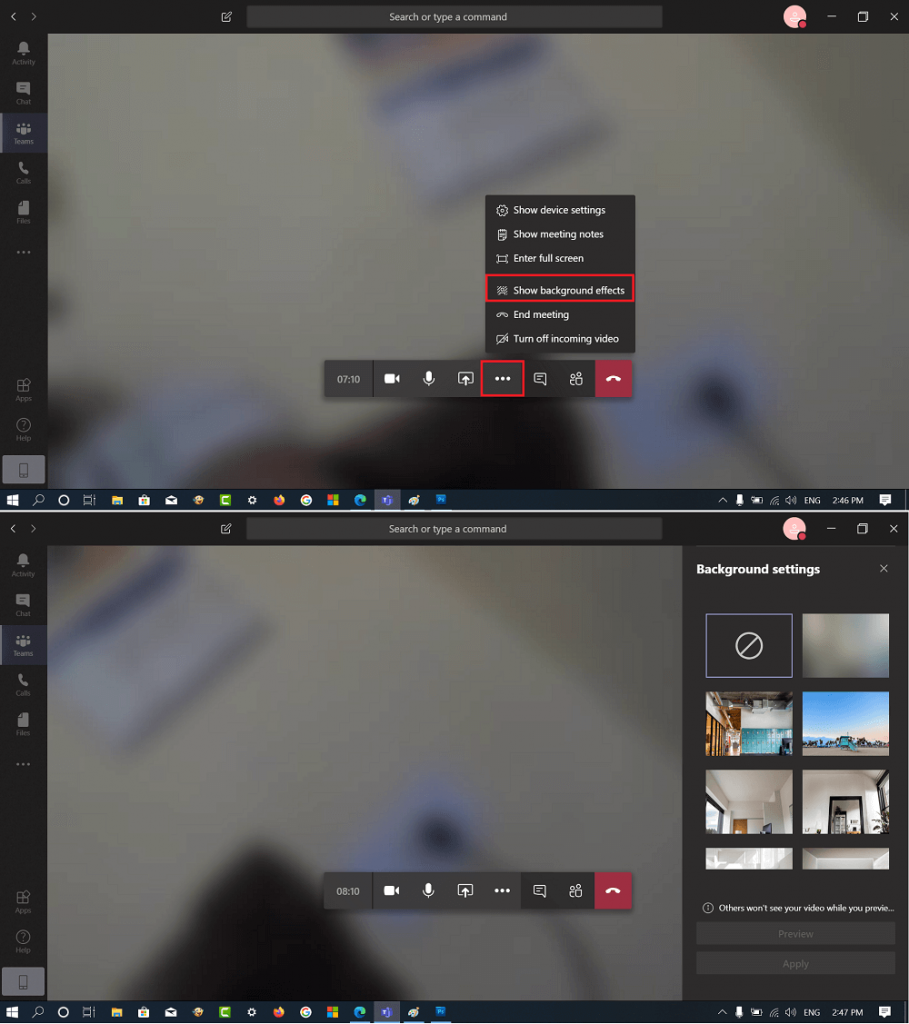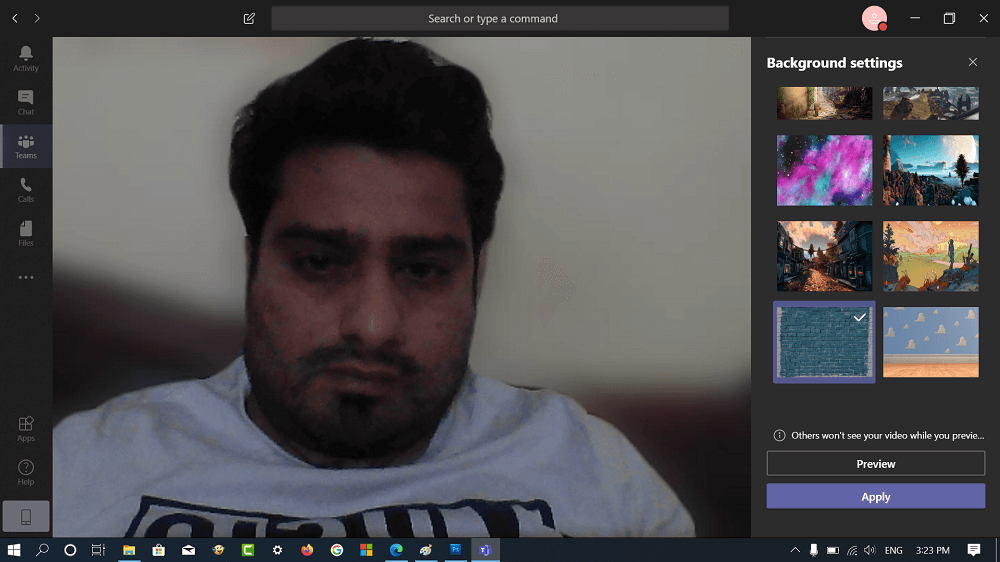To customize video call background in Microsoft Teams users have to click on the More action (…) icon and select Show Background effects. Here on the Background setting pane on the right side, you can select custom background of your choice. Some users might want to use their set their own image as a Custom Background. You might love to reads How to Use a Custom Background in Skype Video Calls
Use Custom Backgrounds in Microsoft Teams
Although, there’s no option available in the settings to upload and set your image as background effect in Teams Video meets, but there’s a trick to do that.
- Launch File Explorer on Windows 10 and then enable hidden items option to unlock all the hidden files.
- Next, you need to head over to Teams Background Upload folder available at following location:C:\Users\username\AppData\Roaming\Microsoft\Teams\Backgrounds\Uploads You can manually visit there or copy-paste above path in address bar of file Explorer. Note: Don’t forget to replace username with your system username.
- In the Uploads folder, you need to copy-paste custom image of your choice. Make sure to use picture of same dimension that Team.
- Once done, close everything and relaunch Microsoft Teams.
- To apply custom image, during the call click More action > Show custom background > Background Settings. Here, scroll down to bottom, you should see your image there. Select the image, and then click Apply to set it as a custom background. You can click on the Preview to check the background before applying it. This is my custom background Find this workaround useful? If you have any query or facing issues while following the steps feel free to ask us in the comments. Also, we would like to check your custom background.