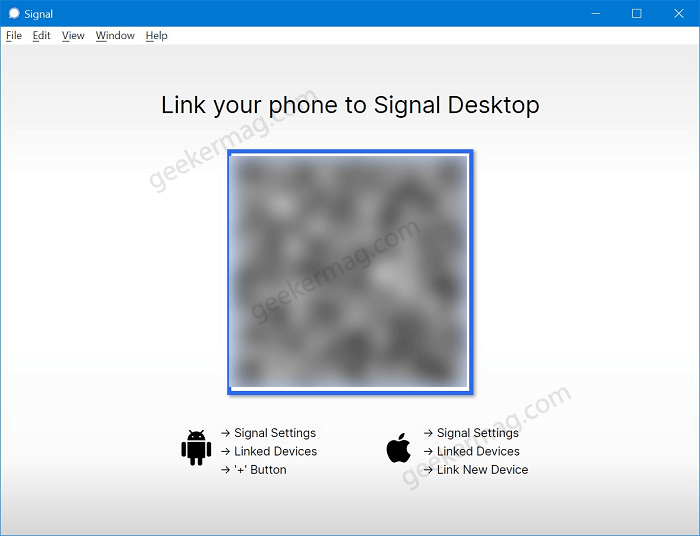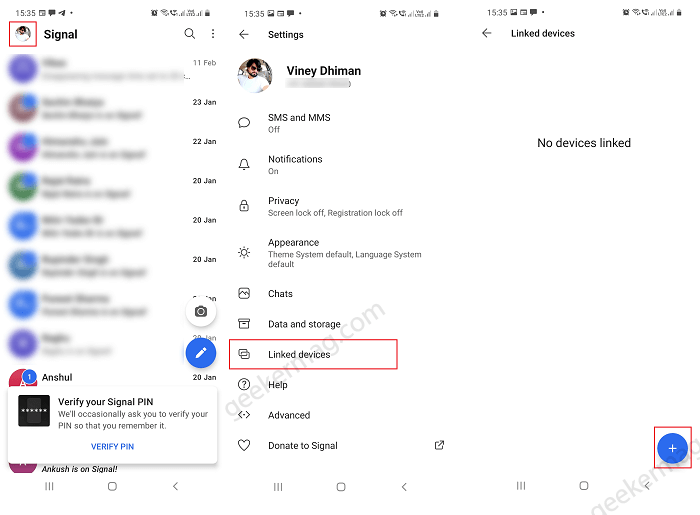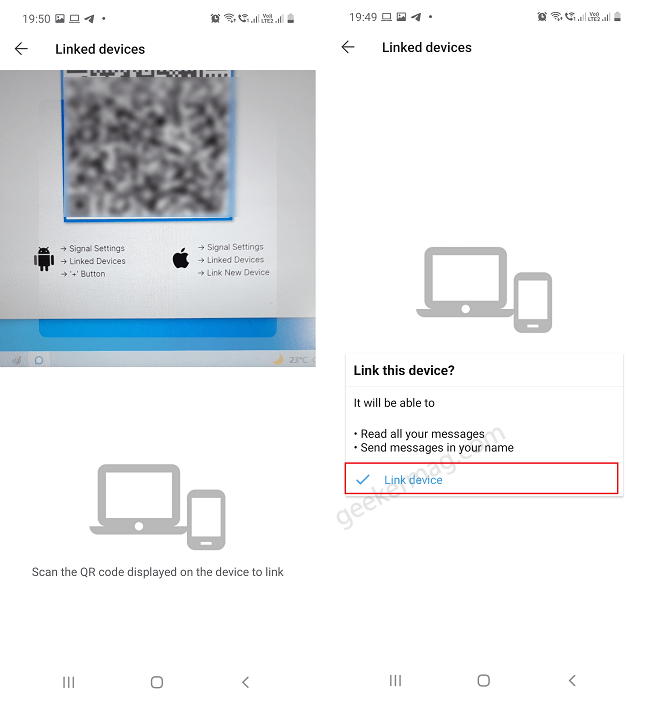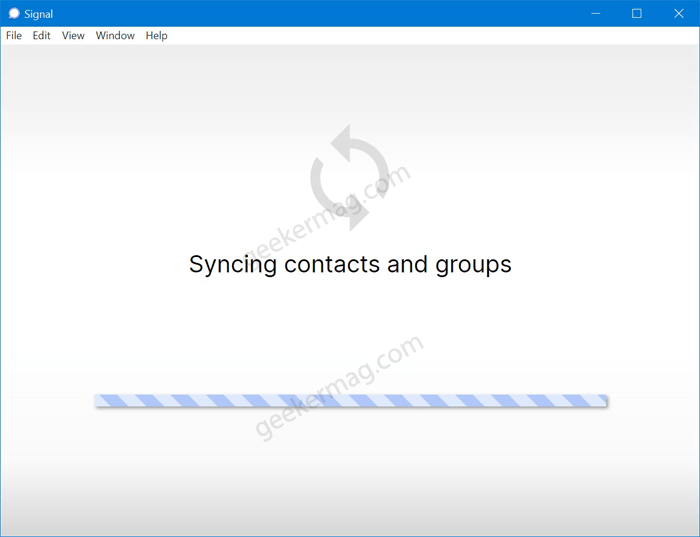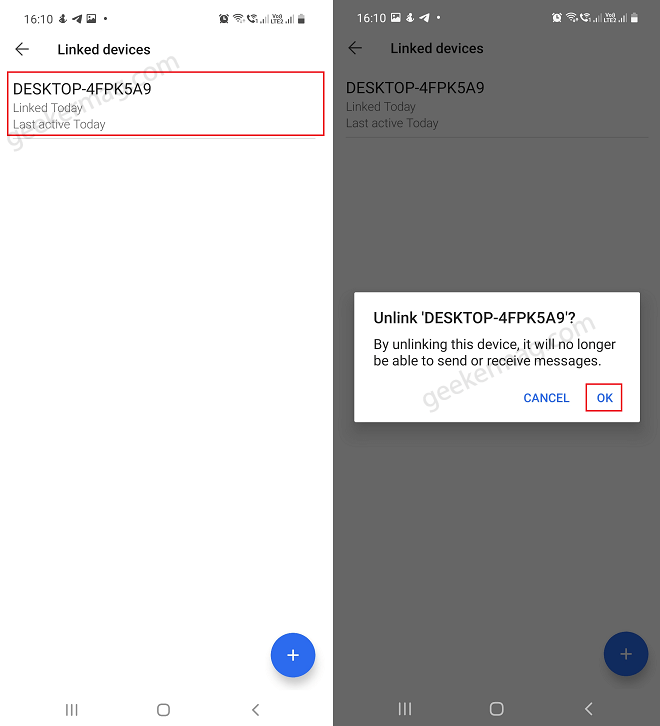Millions of users are already using it on their smartphones, and if you’re the one who spent most of the time staring at the desktop, then you definitely want to use Signal on the Windows 10 PC. The good thing is that it’s possible and the Signal desktop app offers the same privacy features too.
How to use Signal App on Windows 10
In case, you want to use Signal on your Windows 10 PC, then it is possible only if you’re already using Signal either on Android, iPhone, or iPad. It will easily sync your account between your phone and desktop. Follow the steps discussed below to use Signal on your Windows 10 PC: Download Signal app for Windows from the official website and install it on your computer, just like any other app. After installation, when you launch the Signal app you will see “Link your phone to Signal Desktop” having QR Code. Here, you Link the Signal Desktop with your phone by scanning the QR code. For that, launch Signal app on your phone and then tap on the Profile picture available in the upper right corner. On the Signal Settings screen, you need to tap on Linked Devices > Plus (+) sign. If asked, give permission to use your Camera Doing this will open the QR Scanner. You need to scan the QR Code shown on the Desktop screen. After it detects a device, you need to tap the Link device option on your mobile screen. Now head over to the Signal for Desktop app, select the name of your Linked Device on your phone. You can set the name of your choice too. Once done, click Finish linking phone. Once it is done, all your Signal app data will be synced and you will be able to use Signal on your Windows 10 PC. It will allow you to send messages via the Signal desktop app without getting your phone. The desktop interface of the app is similar to the mobile app. Unlink your Phone from Signal for Desktop At any point, if you want to unlick your phone from Signal for Desktop, then it is also possible from Signal app installed on your phone. Here, how you can do that: Launch Signal app > Tap on Profile picture (Available on upper left corner) icon > Linked Device. Here, you will find list of all linked device. You need to tap the device, doing this will bring Unlick device dialog box, tap OK to confirm the action. Next time, if you want to use Signal on your Windows 10 PC, then you need to link your account again.