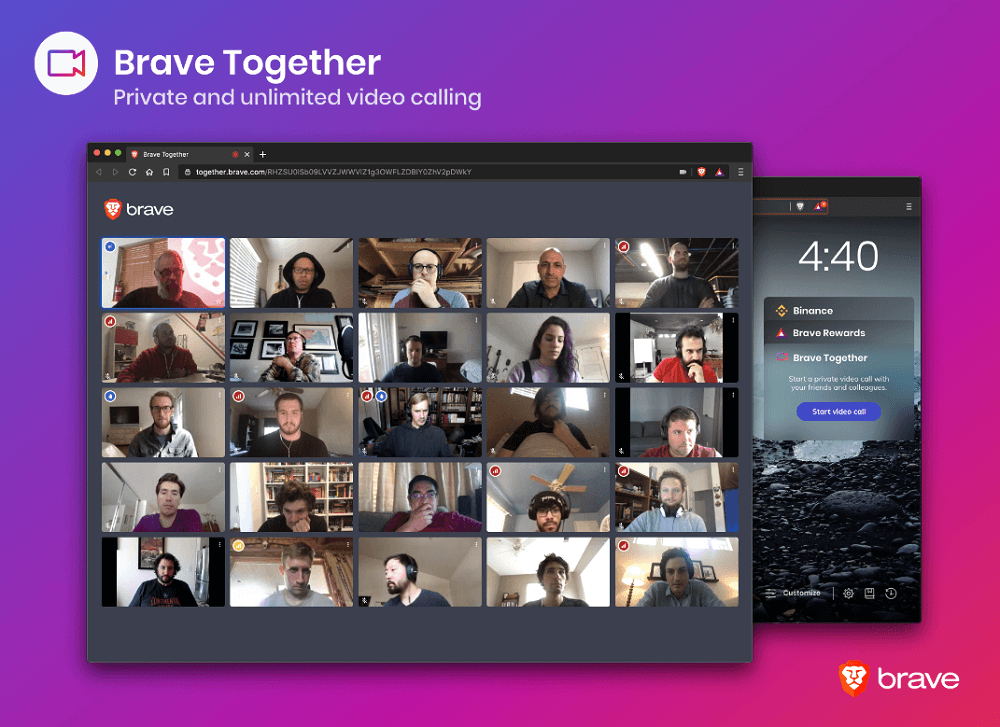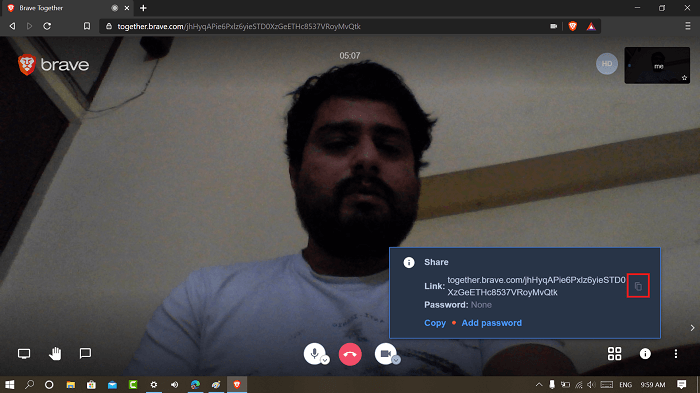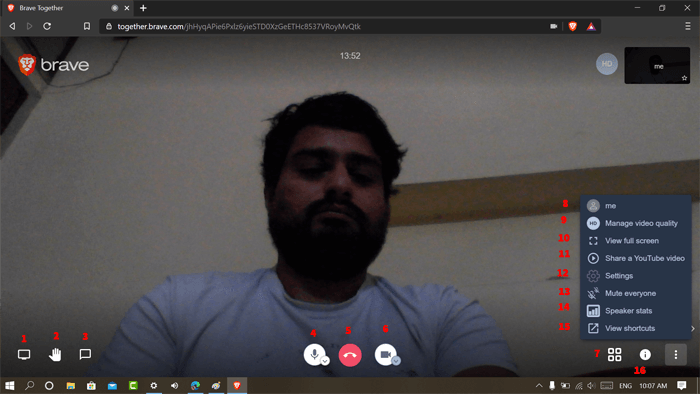Due to Corona Pandemic, the whole world is working from home. Due to this reason, the demand for video conferencing app is increasing day by day. Google recently integrated Meet into Gmail, Microsoft Introduced Teams, Zoom is also there. Facebook also introduced a Messenger Rooms. Brave Software recently introduced a new video calling service called Brave Together based on jitsinews in Brave browser using which users can make private video calls right from the browser just by making few clicks. You don’t have to install any app or extension to avail the feature. Brave browser become the first browser to offer in-built private video calling functionality. In case, you’re using Brave as default web browser, then this new feature is worth trying.
Make Private Video Call using Brave Together
Making video call in Brave browser using Brave Together is super easy, here’s what you need to do: Launch Brave browser and visit Brave Together site (https://together.brave.com/). Here, click on the Start video call button. In the Next, screen, give microphone and camera permissions since you’re using it for the first time. The same dialog box will not appear next time. This is how the Brave Together screen looks like: Here a quick dialog box will provide you link which you can copy-share with your friend to start private video call. In case, you’re not seeing the same dialog box, then click on (i) icon available on the bottom right corner. To make video call password protected, click on the Add password link and type the password. In this situation, password is mandatory for the user to join the call. As simple as that!
Brave Together feature
Some of the feature which Brave Together video calling service offer you are as follow: According to Tweet shared by Brave Software, the Brave Together is working is under testing and works only in Brave browser in Nightly channel. But for me, the was working normally is Brave browser in stable channel. In case, you seeing an error message “Failed to Access Microphone” and “Failed to Access Camera” in Brave together. Here’s what you need to do: Click on the More action icon available on the bottom right corner and select Settings. Here, select-unselect-select the right Camera and Microphone. You can also perform same steps in Microphone and Camera settings icon available on the center-bottom of the screen. At least by doing this, I managed to use Brave Together video calling service in Brave browser. In case, you’re unable to use the Brave Together in stable version of Brave browser, then download Brave browser in Nightly channel to try the feature. What are your thoughts about Brave software move of adding private video calling service called Brave Together in Brave browser? Are you going to use it? What is your favorite video conferencing app? Let us know in the comments. Thanks, Techdows for the tip!