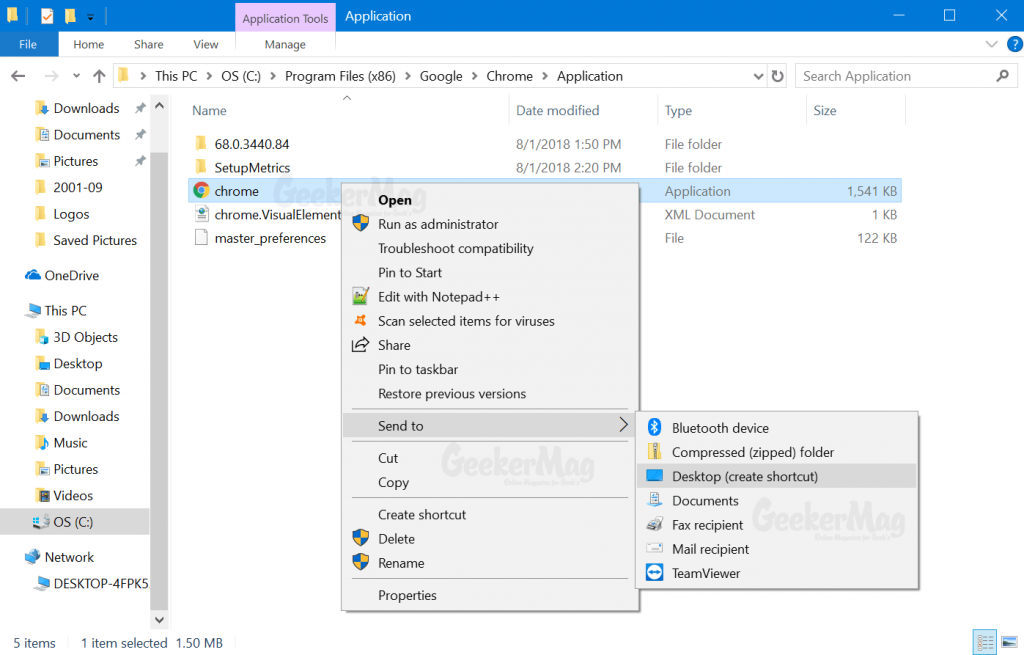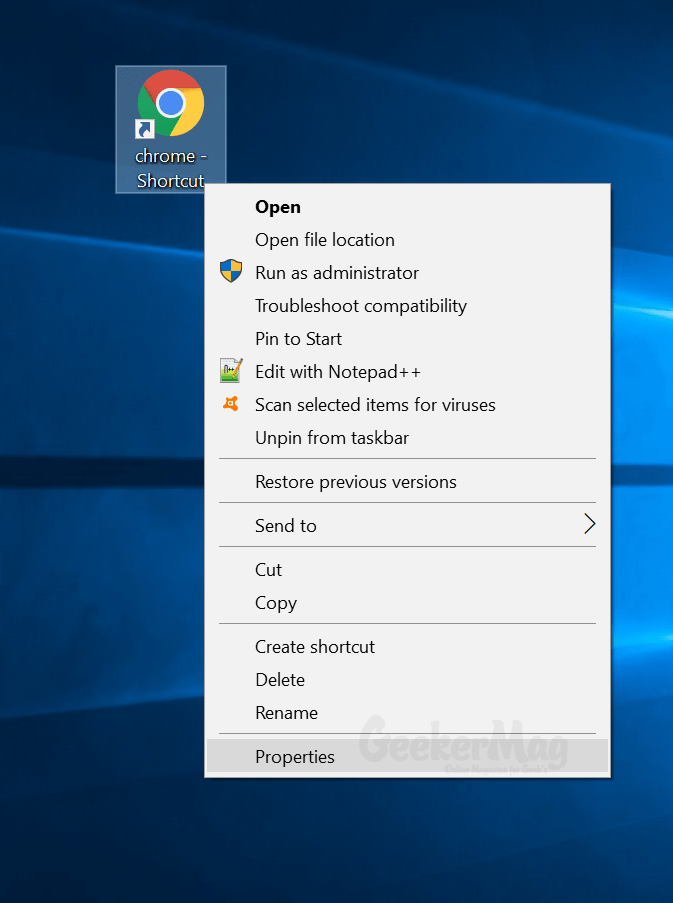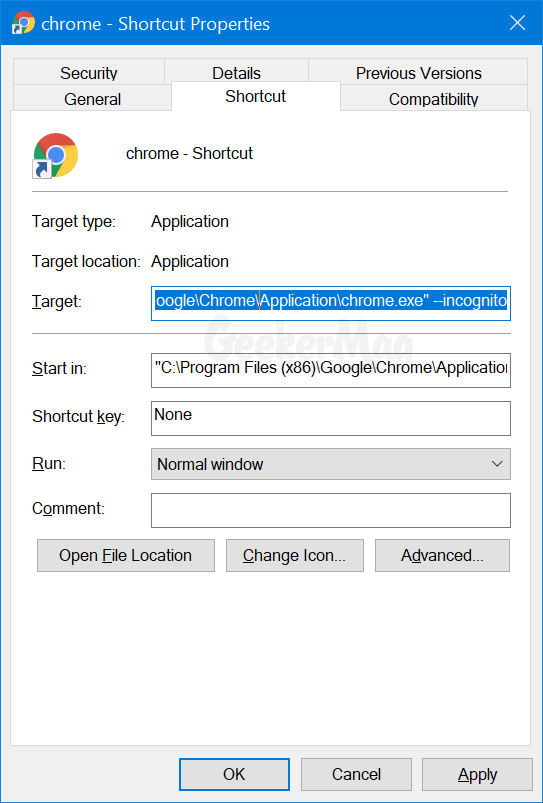Google Chrome is a popular modern browser used by people all across the globe. The browser lets users install various Greasemonkey scripts and extensions that help in getting most out of it. Sometimes the situation comes when the browser starts behaving abnormally. To fix the issue, the best call is to run the Google Chrome browser in safe mode. Now the problem is that there’s no safe mode available in the Chrome browser like Firefox browser. What to do now? Fret not; it has various options that offer the same functionality which in result save you from the trouble. According to the information shared on the Google Operating System blog, they pointed that to troubleshoot the issue related to the Chrome browser users can run its Incognito mode. In case, you want to troubleshoot the issue without uninstalling the browser; then you can take help of Incognito mode. This is useful because it starts a browser without extensions.
How to Launch Chrome in Safe Mode
Until the company releases the separate Safe mode for Chrome browser, users need to take help of Chrome Incognito mode to troubleshoot the issue. Normally everyone knows how to run Chrome browser in Incognito mode, but in upcoming lines, I’m going to share a workaround to create a separate shortcut and start Chrome browser in Safe mode. Here go the steps:
- First of all, you need to head over to the following location: C:\Program Files (x86)\Google\Chrome\Application Here you will find Chrome application (Chrome.exe). You need to “Right click” on it and from the context menu select Send to -> Create Shortcut (Desktop).
This will create the Chrome browser shortcut on the desktop. 2. Head over to desktop and right click on the “Chrome Shortcut.” From the context menu select “Properties.”
- Next, in the Properties window, you need to switch to the Shortcut tab. In the location area next to Target you need to type or paste in a space followed by -incognito. This is how the target location looks like: It is okay to type single or double dash, or you can use both, as both work fine. But officially, it is suggested to put a double dash.
Once done, click on the Apply and then OK button. That’s it! Whenever you click on this shortcut, it will launch the Chrome Incognito mode or Google Chrome Safe mode. Now you know how to start Chrome in Safe Mode. What are you waiting for? Why don’t you start troubleshooting the Chrome? Until the Google release separate safe mode for Chrome browser just like Firefox, this is the only option you have. Find this blog post useful? I would like to hear your thoughts in the comments.