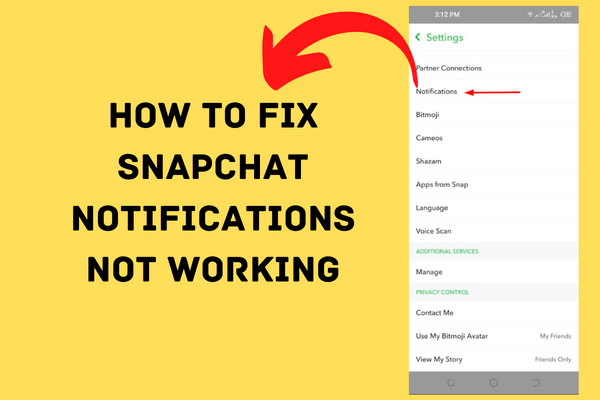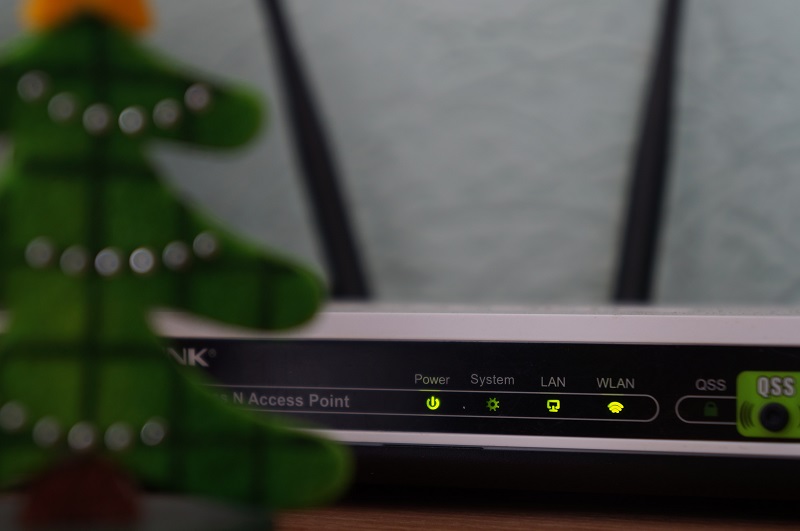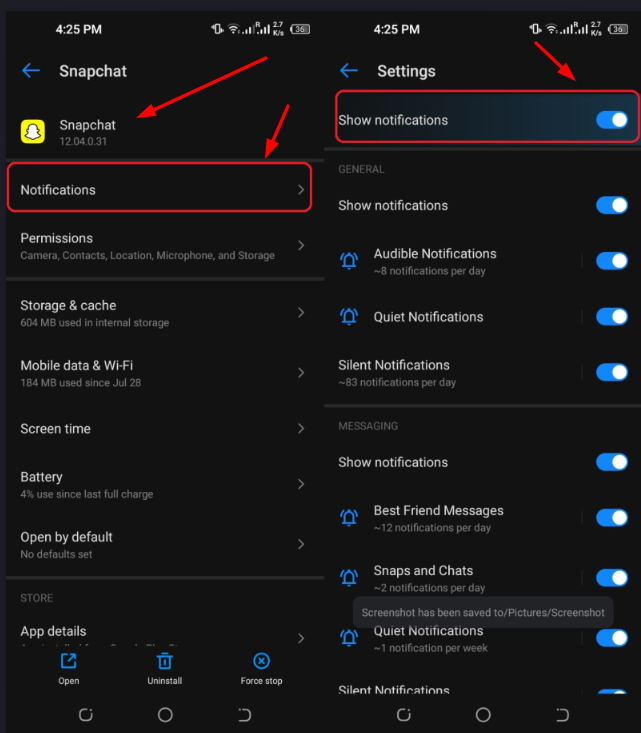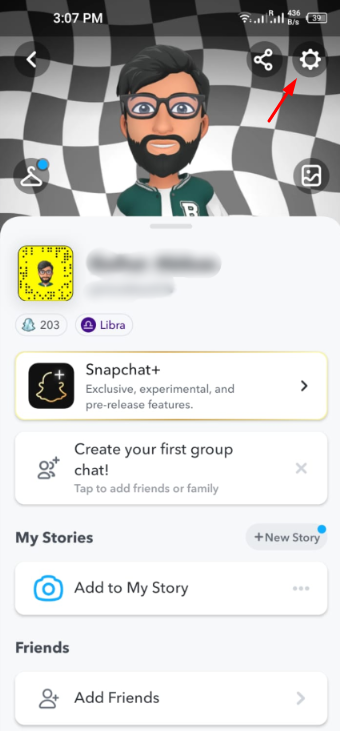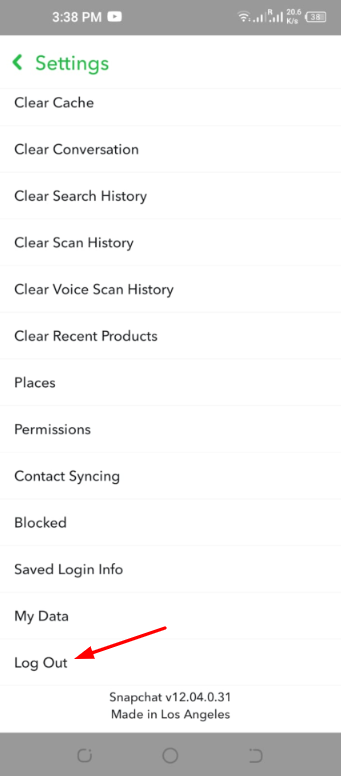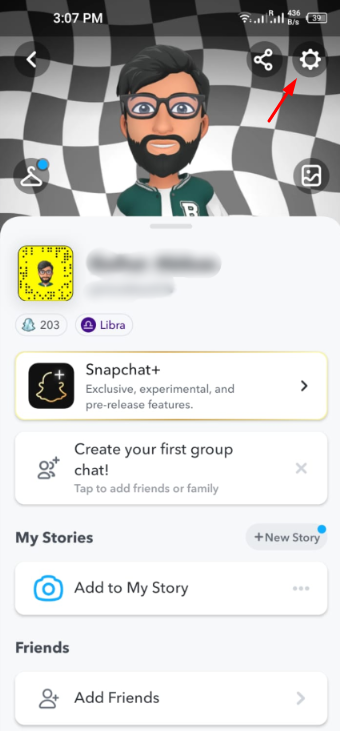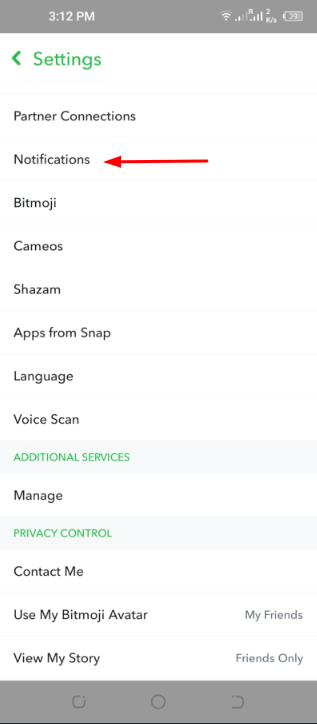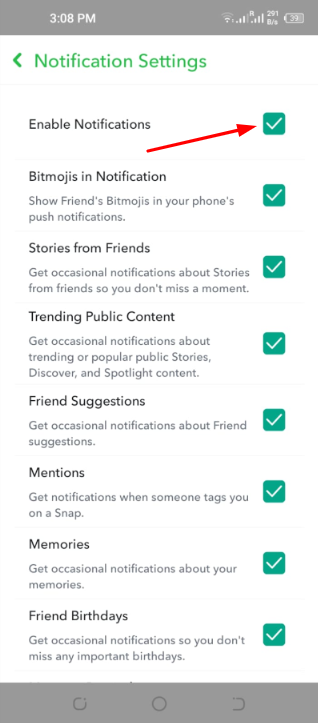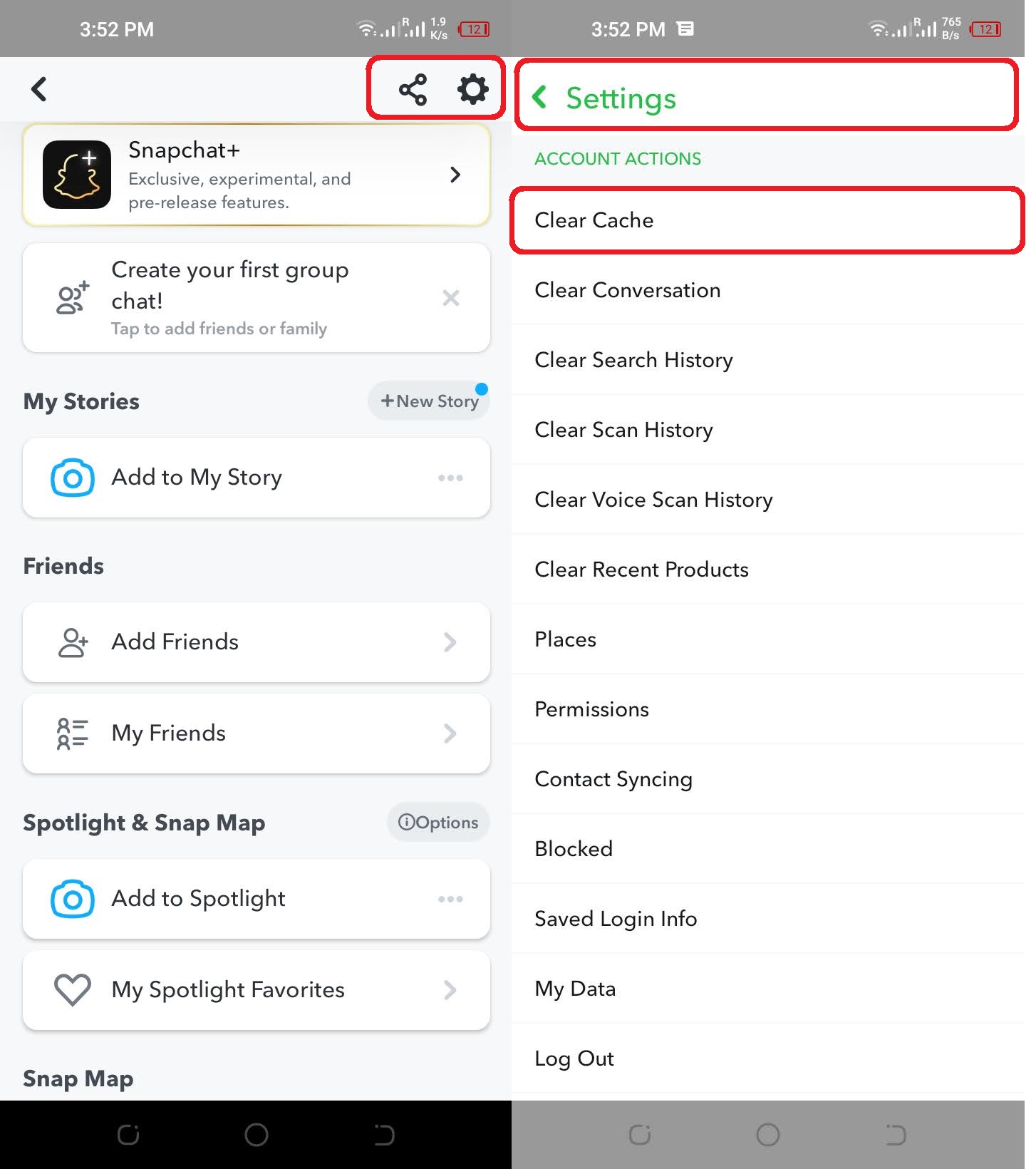Unfortunately, people have often claimed that they do not get notifications. And the problem appears to be significantly more prevalent among iPhone users than everyone else. Misconfigured settings or faulty applications are the most common causes of this kind of problem. In any case, this article will cover the reasons why your Snapchat notifications may not be working as well as how to fix the problem. Let’s get started, then.
Why am I not getting Snapchat notifications?
There are many possible causes for this to occur. If we exclude problems, reviewing the app’s alerts and reinstalling it are effective solutions. Additionally, you may deactivate battery optimization for Snapchat to prevent the system from terminating the process and preventing you from receiving alerts.
How To Fix Snapchat Notifications Not Working
1. Check Your Network Connection
If you lose an internet connection for an extended period of time, you may not get alerts. It is possible that your Wi-Fi provider or ISP is experiencing difficulty. Verify that the Wi-Fi option is enabled on the router. You may also attempt to resolve an inconsistent Wi-Fi connection on your own. Contact your network service provider to address the issue if that does not work. It is possible for users of LTE and 5G services to encounter signal loss due to relocation, environmental changes, or inadequate range. Reconnect to cellular data to test its functionality.
2. Make sure your phone’s notifications are enabled
Verify that Snapchat notifications are activated on your phone before you invest any effort researching the issue; it’s conceivable that they were never switched on or that you removed them at some point. On iPhone:
Launch the Settings app and locate Snapchat in the list of installed applications. Tap it, followed by Notifications. Swipe to the right.
On Android:
Launch the Settings application, then tap Notifications. On the Notifications screen, choose App settings and enable Snapchat by sliding the button to the right.
3. Configure Snapchat notifications
Once you’ve confirmed that Snapchat’s notifications for your phone are enabled, your work is just halfway done since the Snapchat app has a multitude of customizable notification options. Launch Snapchat and touch the account icon in the upper-left corner. Tap the gear-shaped Settings icon in the upper-right corner, and then tap Notifications. Select the notifications you want to see.
4. Sign out of Snapchat and Sign In Again
If you have enabled Snapchat notifications in both system settings and the app but are still not receiving Snapchat alerts, you may log out of Snapchat and then log back in. Follow the instructions below on both Android and iPhone.
Launch Snapchat and tap to load the user icon on the app’s left side. Click the “Settings” icon on the right side of the screen.
Select “Log Out” by scrolling down a little and clicking the button. There will be a confirmation message asking if you want to log out. Tap Log Out again.
Restart your smartphone prior to relaunching Snapchat and signing back into your account.
Check whether this resolves the issue of Snapchat alerts not functioning.
5. Grant the App All Required Permissions
Another potential explanation for why you are not getting Snapchat alerts is that the app lacks authorization. Following a straightforward procedure, you may provide the appropriate permissions.
To access Snapchat’s settings, use the gear icon inside the app.
Scroll down to the Notifications tab.
Click the tab to allow all notifications you want to receive.
6. Remove Cache from Snapchat
Android/iPhone Snapchat alerts may become inoperable due to incompatible or damaged user data files. If you are not receiving Snapchat alerts, you may attempt to clean Snapchat’s cache. And for that, the following actions may be followed:
Launch Snapchat on your mobile device. Click the Profile symbol to access Settings. Select the “Clear Cache” option by scrolling down a little. To finish the instructions, press the “Continue (Android)” or “Clear (iOS)” option. Reopen Snapchat to see whether the problem with Snapchat alerts has been fixed.
Conclusion
Occasionally, you cease getting Snapchat bar notifications, which limits your daily activity with the app. If your Snapchat notifications are still not working, we’ve outlined a variety of troubleshooting steps. Start with fundamentals such as emptying your device’s cache, deactivating Do Not Disturb, and verifying your internet connection. If that doesn’t work, uninstall and reinstall the Snapchat app to resolve the problem of not getting notifications. Typically, these easy solutions will resolve your notification issue. If the problem persists, try contacting the Snapchat teams.